Clipboard on Samsung phones or tablets, as other Android devices, stores some text and screenshots (in case you enable it) that you have copied and allow you to paste it anywhere else on your Samsung device. For example, the text you liked on a website without any character restrictions can be easily copied and pasted to another place with the help of the clipboard. Even though it is not that necessary for the text formats, it is for the screenshot formats because it saves more time when it is compared with sending the screenshots by using Gallery instead of Clipboard.
In this post, we will show you how to find the clipboard on your Samsung devices which will consist of two options and two other tips to enhance the clipboard experience on your Samsung device.
All of the finding clipboard on Samsung devices options are available for some Samsung phones and tablets which can be exemplified by the A Series (A12, A13, A53, A34, A52, A03S, A02, A70, A71, A50, A51, A90), S Series (S8, S8+, S9, S9+, S10, S10E, S10 Plus, S20, S20+, S20 Ultra, S21, S21+, S21 Ultra, S21 FE, S22, S22+, S22 Ultra, S23, S23+, S23 Ultra), Note Series (Note 9, Note 10, Note 10+, Note 20, Note 20 Ultra), Z Series (Z Fold, Z Flip, Z Fold2, Z Flip 3, Z Fold3, Z Flip4, Z Fold4), Tab Series (Tab S4, Tab Active Pro, Tab S5E, Tab S6, Tab S6 Lite, Tab S7, Tab S7+, Tab A8, Tab S8, Tab S8+). However, some of them might not be available for the older versions of Samsung.
How to Find Clipboard from Keyboard on Samsung
For the first option, you should open your Keyboard on a Samsung phone or tablet in order to find the clipboard within. If you do now know how to, one possible way is that you may open any online notepad website you found on the Internet and tap on the note to open the keyboard.
Texts, links, or many things that have been recently copied from a place can be seen on the top of the keyboard. However, it is just restricted to some or even one text or anything like that. By following the path below, you will see all the copied texts, links, and screenshots (as long as you enable the feature) on your clipboard of Samsung's keyboard.
Before giving more information and how to reach the clipboard on Samsung, you should be aware of the fact that your keyboard needs to be Samsung's default keyboard in order to see the clipboard without any error. In order to set the keyboard as Samsung's default keyboard, follow the steps below:
- Go to Settings and search for the keyboard in Search Box.
- Tap on Keyboard List and Default search result under the General Management heading.
- Tap on Keyboard List and Default again on the next menu.
- After that, tap on Default Keyboard.
- Ultimately, select Samsung Keyboard.
As it is aforementioned, after you open the Keyboard, you should find and tap on three-horizontal-dots ⋯ on the keyboard that is exactly at the top right of Samsung's default keyboard.
On the layout menu, you should see Clipboard on the right. The place might vary according to the layout order of your Samsung phone or tablet. In such a case, search for the Clipboard either on the first, second, or any other page.
At this stage, you can hold and drag the Clipboard to the Frequently Used panel on the keyboard which generally consists of emojis, settings, drawing to text, microphone, search and so more.
Once you find Clipboard, tap on it to see all the copied texts, links, screenshots and so many things on that particular Samsung device.
Since we do not have any copied texts on that particular Samsung device, it says No Items. However, all the copied texts and screenshots will appear in Clipboard on your Samsung device.
How to Find Clipboard from Edge Panel on Samsung
Apart from the keyboard, you can also reach Clipboard from Edge Panel on your Samsung phone or tablet. As you can see from the picture below, Edge Panel is the panel you can see by holding and dragging the line to the left as long as you enable it from Settings which offers some shortcuts not only a shortcut for the clipboard.
In case you have not enabled Edge Panel yet on your Samsung device, you can enable it by following the steps below.
Firstly, you should open Settings from your Samsung phone or tablet.
Within Settings, find and tap on Display.
Within the Display menu, you should find the Edge Panel subheading and switch on the button next to Edge Panel to enable it.
Alternatively, you can directly search for Edge Panel with the help of the Search Box in Settings and enable it by switching on the button next to Edge Panel.
This is enough for Edge Panel to appear on the right of your Samsung screen, however, not enough for Clipboard to appear within it. Apart from the Edge Panel, you should enable Clipboard Panel in Edge Panel as well.
For this directly tap on Edge Panel from the same menu instead of switching on the button.
Within the Edge Panel menu, tap on Panels to add default panels to your Samsung devices which includes Clipboard Panel.
Within Panels, tick Clipboard. With that final thing, you can access Clipboard from your Edge Panel on your Samsung device.
Just hold and drag to the left from the relevant place to activate Edge Panel and find Clipboard by swiping left and right on the Edge Panel. Since we have activated the "Screenshots on Clipboard" feature, you can see screenshots on the Clipboard as well from the picture below.
From now on we will give you some hints to improve the Clipboard experience on your Samsung device.
How to Save Screenshots to Clipboard on Samsung
The "Save Screenshots to Clipboard" feature should be enabled in order to see the screenshots on the Clipboard, otherwise, you can only see texts on the clipboard.
In order to do this, go to Settings and tap on Search Box to search for Clipboard.
Tap on the "Save Screenshots to Clipboard" search result under the Samsung Keyboard heading.
Switch on the button next to "Save Screenshots to Clipboard".
With that, you can see screenshots on your clipboard each time you take a screenshot on your Samsung phone or tablet.
How to Enable the "Alert When Clipboard Accessed" Feature on Samsung
On the same search result for the clipboard, we recommend you enable the "Alert When Clipboard Accessed" feature because some third-party applications are tend to access your clipboard without your permission and that might be resulted in privacy issues. It is not hard to enable and also protect your privacy.
To do this, search for Clipboard again in the Search Box but this time tap on "Alert When Clipboard Accessed" instead of "Save Screenshots to Clipboard".
Finally, enable "Alert When Clipboard Accessed" by switching on the button next to it. In this way, each time some third-party application endeavors to access your clipboard, you will get a notification and at that stage, you can take necessary actions.
How to Use Clipboard on Samsung
How to Paste Texts, Links, and Screenshots
- For the sake of example, open your Samsung Notes or any place you can write or send a screenshot.
- After that, tap on the place to paste the text or screenshot on your Samsung device.
- Ultimately, open Clipboard and tap on any text or screenshot within the box in order to directly paste it to the relevant place.
How to Pin Texts, Links, and Screenshots to Clipboard
You may also pin some text or screenshot boxes to your clipboard provided that you use it more frequently than the other ones. You can either tap text or screenshot individually to pin it or you can select all by tapping on All.
How to Delete Texts, Links, and Screenshots from Clipboard
Once and for all, you can delete text or screenshots from your Clipboard by tapping on the Recycle Bin. The same option of pinning is applicable for deleting which is you can either tap on text or screenshot individually to delete it or you can select all by tapping on All.
Conclusion
With the two options aforementioned above, you can find the clipboard on your Samsung phone or tablet. Namely, either finding the clipboard from the keyboard or finding the clipboard from the edge panel. Apart from finding it, you can customize the clipboard by enabling the "Save Screenshots to Clipboard" feature and protect your privacy by enabling the "Alert When Clipboard Accessed" feature.
In case you face a problem when you find a clipboard on a Samsung device, you can freely leave a comment below. In this way, we can provide you some solutions to your answer as long as we have the knowledge on the topic. Do not worry, in other cases, we can provide some community articles for you to examine and solve the problem you try to tackle.
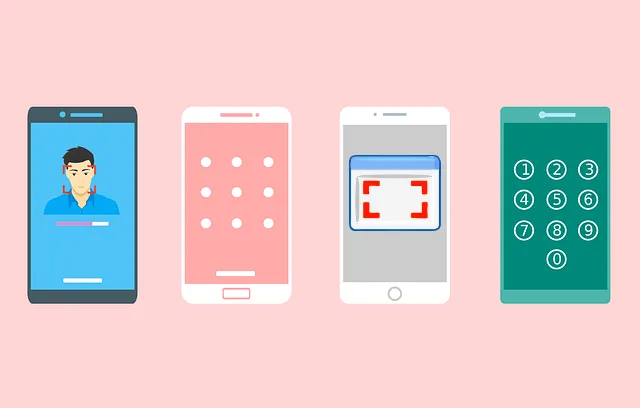








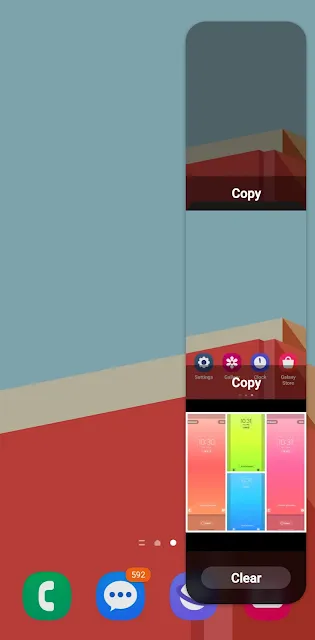


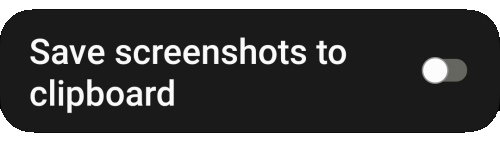



Comments
Post a Comment