Ever wanted to turn yourself into a playful emoji and share the fun on social media or in your messages? With Samsung's AR Emoji apps like AR Emoji Studio, Camera, and Stickers, you can do just that.
Come with us as we explore these cool Samsung apps that let you create AR characters of yourself, snap photos and videos of them, and easily share your animated self with friends and followers.
IN THIS POST
- What Is AR Emoji?
- AR Emoji Studio
- Make AR Emoji
- Edit AR Emoji
- Change AR Emoji
- Create a Call Background or Lock Screen Wallpaper using Emoji
- Delete AR Emoji
- AR Emoji Camera
- AR Emoji Camera Modes
- Scene: A Real-Time Camera Transformation
- Mask: Emoji Over Your Face
- Mirror: Emoji Mimic Your Moves
- Play: Bringing Emoji to Your World
- Capture Pictures or Videos with AR Emoji
- AR Emoji Stickers
- Conclusion
What Is AR Emoji?
Samsung AR Emoji is an all-in-one app consisting of AR Emoji Studio, Editor, Camera and Stickers and part of AR Zone app along with Deco Pic and AR Doodle.
It is an augmented reality app on the Samsung mobile side where the users create their animated emoji just like themselves for free to use that companion as static or live stickers to share with their friends in messaging apps or apply the emoji over their face like wearing a real mask to capture pictures or videos and share them on social media accounts.
It is integrated into the camera app which detects and tracks the facial expressions and body movements of the Samsung members to enable the emoji to mirror.
Customizing the existing avatars' style from hairstyles to clothes is also possible as long as it does not infringe any personal rights of third parties.
AR Emoji Studio
AR Emoji Studio is a combination of all AR Emoji apps because it has shortcuts to reach AR Emoji Stickers and AR Emoji Camera and provides additional AR Emoji Studio exclusive features at the same time such as creating a call screen or lock screen video using emojis.
All stickers and emojis created with AR Emoji Studio are synced with Samsung Cloud as long as the option is enabled from the Settings in the app and they do not exceed the maximum file size.
Make AR Emoji
Wonder how to create your own animated character to share on social media as a profile picture or make a video call with your friends?
Here is how to make an AR emoji of yourself:
- Open the AR Zone app.
- In case it is not available on the home or apps screen of your Samsung phone or tablet, go to Camera > More > AR Zone.
- Select AR Emoji Studio.
- Select the emoji creation option...
Add a Preset Emoji:
- Swipe right and left to select a preset emoji.
- Tap "➜ (Next)".
- Wait for the "Getting Dressed" to be loaded.
- Edit the details using the "Looks" and "Style" tabs.
- Tap "Save".
- Wait for the "Creating stickers" to be loaded.
- Ultimately, tap "All Done".
Create with the Camera:
- Tap "Create with Camera".
- Position your face in the centre of the screen.
- Tap the "Capture" button.
- Select the gender (feminine, masculine, or child) and tap "Next".
- Edit the details before saving the character using "Looks" and "Style" tabs.
- Tap "Save".
- Wait for the "Creating stickers" to be loaded.
- In the end, tap "All Done".
Create from the Image:
Critical Note: Samsung states that don't make AR emojis that copy someone else's stuff or violate their personal rights. You're the one in charge of what you create or use. So, take that into consideration before creating an emoji using an image.
- Tap "Create from Image".
- Select an image or screenshot from the Gallery album.
- Adjust the ratio and tap "Done".
- Select the gender (feminine, masculine or child) and tap "Next".
- Edit the appearance details of the avatar using "Looks" and "Style" tabs.
- Tap "Save".
- Wait for the "Creating stickers" to be loaded.
- Finally, tap "All Done".
Edit AR Emoji
Created your animated companion, however, do you have something against the character such as appearance? It is no trouble at all, do not hesitate to give your AR emoji a makeover from its clothing to its overall look.
Here is how to edit and customize your avatar using AR Emoji Editor:
- Open the AR Zone app.
- In case it is not available on the home or apps screen of your Samsung phone or tablet, go to Camera > More > AR Zone.
- Select "AR Emoji Camera".
- Tap the "Edit My Emoji" icon centred right below the emoji.
- Use ready-made clothes or create yours and change the look using the style tab.
- Tap "Save" to keep the settings.
Change AR Emoji
Created multiple AR characters and wanted to set one of them as the default or change between them with ease? Since there is a way to create, there is to switch between them as well.
Here is how to set an AR avatar as default or switch between them:
- Open the AR Zone app.
- In case it is not available on the home or apps screen of your Samsung phone or tablet, go to Camera > More > AR Zone.
- Select "AR Emoji Camera".
- Tap "My Emojis" in the top right.
- Tap on the emoji you want to play with.
Create a Call Background or Lock Screen Wallpaper using Emoji
Ever thought about giving a personalized call background or lock screen wallpaper by featuring your own AR Emoji on your Android device? As might be expected, it is possible to turn that thought into reality.
Other than solid colour or Samsung Global Goal wallpapers, AR Emoji lock screen wallpapers are good options too.
Here is how to create a call background or lock screen wallpaper:
- Open the AR Zone app.
- In case it is not available on the home or apps screen of your Samsung phone or tablet, go to Camera > More > AR Zone.
- Select "AR Emoji Camera".
- Pick the emoji from "My Emojis" to create a video with.
- Tap "Call Screen" to create a call background or "Lock Screen" to create a live lock screen wallpaper.
- Select and download the dance video.
- Tap "Save".
- Wait for the "Saving video" to be loaded.
- Trim the video if it is necessary.
- Ultimately, tap "Done" to apply the changes.
Delete AR Emoji
Assume that you do not have enough internal or external space on your mobile device or simply you want to part ways with some of your AR Emojis?
Keep in mind that the action will also delete any stickers featuring this emoji from other apps like AR Emoji Camera and AR Emoji Stickers.
Here is how to delete AR avatars:
- Open the AR Zone app.
- In case it is not available on the home or apps screen of your Samsung phone or tablet, go to Camera > More > AR Zone.
- Select "AR Emoji Camera".
- Tap "My Emojis" in the top right.
- Tap "Delete Emoji" (Recycle Bin) in the top right.
- Select the emoji you want to remove and tap "Delete".
- Tap "Delete" again to confirm.
AR Emoji Camera
Have you ever wished to use your own animated character to share profile pictures on your social media accounts or somewhere else instead of using your own pictures? Well, with the AR Emoji Camera, that wish is about to come true.
AR Emoji Camera app constantly updates and syncs every existing and new emoji in AR Emoji Studio and demonstrates them as separate face filters that can be directly applicable to your face.
In addition to that, it detects your facial expressions and replicates the same actions, so if you wink, it also winks.
Other than the emojis created on your own or downloaded, the app offers the Samsung Kids or AR Zone cartoon characters as a face filter option as well.
AR Emoji Camera Modes
It offers four different modes which are Scene, Mask, Mirror and Play which do not care about whether the front or rear camera is opened; only the first three require a face in the camera.
Scene: A Real-Time Camera Transformation
It replaces you with the AR emoji. However, it does not mimic body movements, only facial expressions in the Scene.
It removes the background and replaces it with a solid colour or a picture/screenshot selected from the Gallery or colour picker which pretty much makes it the only difference in comparison with 'Mask'.
Mask: Emoji Over Your Face
It places the emoji over your face like wearing a mask. By wearing a mask, we do not talk about a digital trick. Thanks to augmented reality technology, it detects and tracks every single facial expression to mimic the same expressions.
As with Scene, the body movements are neither detected nor mirrored, only the facial expressions are.
Mirror: Emoji Mimic Your Moves
Mirror, as the name suggests, might be defined as a module where your emoji becomes your virtual twin, not just in appearance but also in body movements.
Emoji companion mirrors your movement, whether it is a wave, a dance move or a friendly nod. In other words, as you wave, jump or simply move your arms in front of the rear or front camera, the emoji follows suit.
Play: Bringing Emoji to Your World
Regular scene and mask modules of the AR Emoji are not enough for you and looking for something more real and playful? Then, it is time to step your emoji into the real world with 'Play' mode.
After a simple calibration process of your surroundings, 'Play' mode allows you to turn your emoji into a dynamic character. It becomes no longer confined to a static image and simple facial expressions; interacts with the environment around you whether you are in your living room, a park or any place.
After the quick setup, the emoji is teleported to your world. The blinking arrow on the screen demonstrates the exact location where your emoji is beamed up.
Pinch in (bring your fingers closer) the emoji to make it larger and pinch out (move your fingers apart) to make it smaller.
Tap the emoji and drag it somewhere else in the augmented reality to teleport it to a particular place in your space.
To let your companion show its dance moves, gently tap on it or draw a path for it to follow and dance simultaneously.
Capture Pictures or Videos with AR Emoji
Once the mask or emoji is applied to your face and you are satisfied with the final result, tap the "Capture" button (white circle) to take a picture or tap and hold the same button to record the video.
Instead of this and you have a built-in S Pen or S Pen Pro, press the S Pen button once to take a picture and press and hold the same button to record a video. If nothing happens when you press the S Pen button, check the Air Actions menu: Settings > Advanced Features > S Pen > Air Actions > App Actions > AR Emoji.
Alternatively, press the Volume Down or Up button to take a picture or press and hold the same button to record a video.
Without a need for a physical button, just say "Smile", "Capture", "Shoot", or "Smile" to take a picture and say "Record Video" to record a video.
However, for the last two options, you should enable settings by following the instructions below:
- Open the AR Zone app.
- If the AR Zone app is not available on your home or apps screen, open it through Camera > More > AR Zone.
- Select "AR Emoji Camera".
- Tap Settings from the top left.
- Toggle on "Use Volume Key as Shutter" to take a picture or record a video with volume buttons.
- Plus, toggle on "Voice Commands" to do the same actions with voice commands such as "Cheese" and "Record Video".
AR Emoji Stickers
Not satisfied with the motionless stickers created by others? Why don't you take your stickers to the next level with AR Emoji Stickers?
AR Emoji Stickers generates and turns every emoji created in AR Emoji Studio into static or live stickers. The app consists of ready-made sticker collections and additional expressions that can be downloadable directly from the app. Furthermore, it is possible to edit the existing stickers by applying background, decorations, actions and expressions or even create a new one from scratch.
It does not stop there. AR stickers might be saved to the Gallery or any external storage on your Samsung device, set as an image clock for Always on Display (AOD), set as the profile picture of your Samsung account, sent to your friends or loved ones through the Messages app or shared with Quick Share or Private Share.
Edit AR Emoji Stickers
Even not satisfied with the preset AR emoji stickers and want to give your personal touch? Then, you can customize the ready-made stickers to match your style or even create a new one all over again.
Here is how to edit AR stickers:
- Open the AR Emoji Stickers app.
- Tap "My Emojis" in the top right to pick the emoji you want to play with.
- Tap on the sticker you want to edit.
- Select "Edit".
- Add background, decoration, expression, layer or emoji.
- Tap "Save" to save it to the existing stickers list in the AR Emoji Stickers app.
Use AR Emoji Stickers in Text Messages
The stickers are all set but you could not find how to share them with your friends? No argument there, the Samsung keyboard consists of a great number of advanced and useful features such as keyboard sound settings and the clipboard which sometimes make it hard to find what we are looking for.
Here is how to use emojis on the Samsung keyboard:
- Open the messaging app (Messages, WhatsApp and so forth).
- Tap the chatbox (message input box) to enable the keyboard.
- Tap three-horizontal-dots ⋯.
- Find "AR Emoji" and tap.
- Alternatively, find "Emojis" and select "AR Emoji".
- Pick the emoji you want to send a message with.
- Tap the "Paper Plane" icon to send the message.
Conclusion
Samsung AR Emoji certainly meet the expectations of Android users in terms of transforming them into animated digital avatars and using them in other apps like Messages. As augmented reality evolves, it is likely Samsung AR Emoji will even become more advanced, offering greater opportunities for customization.
If you have any further questions regarding Samsung AR Emoji, kindly leave a comment in the space below. If we can understand the topic of your question, we might be able to provide you with some of the answers. Be at peace; in other cases, we can provide you access to particular postings made by members of the community that you can read and use to evaluate the problem you're attempting to understand.

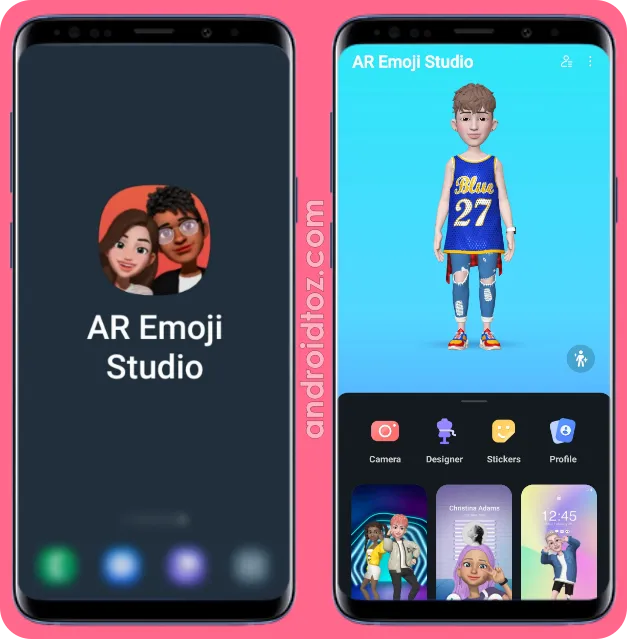




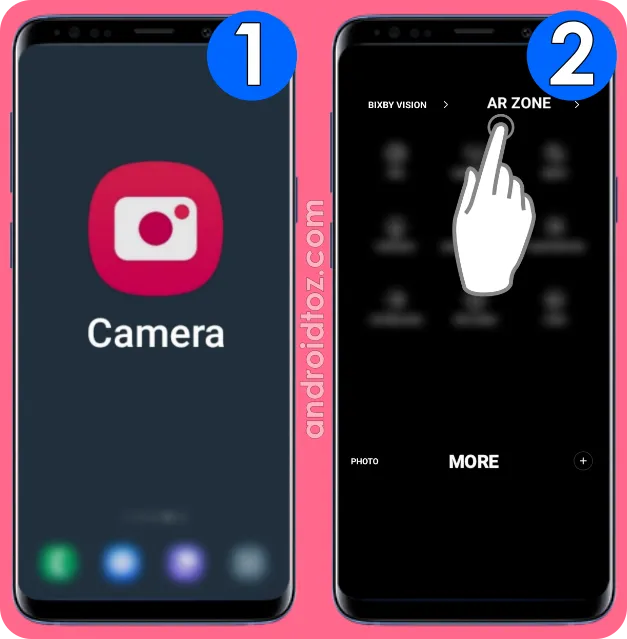
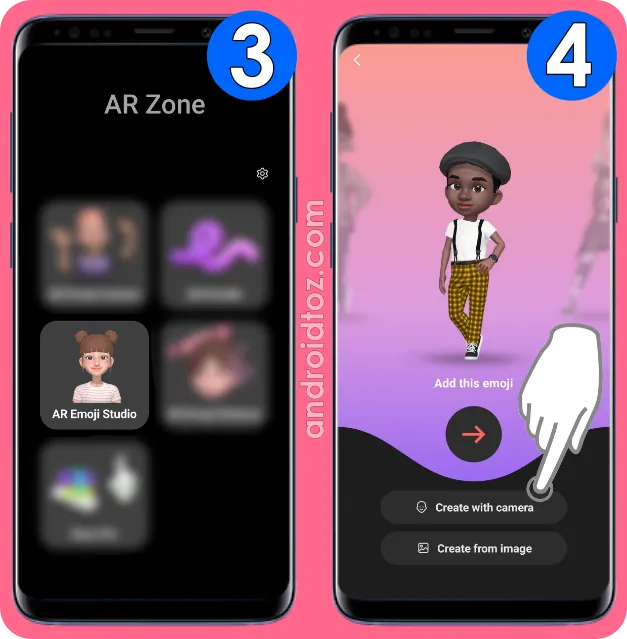






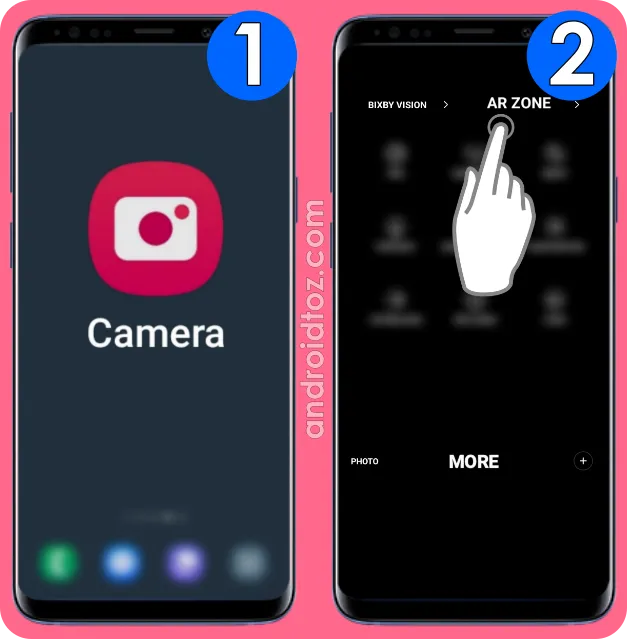
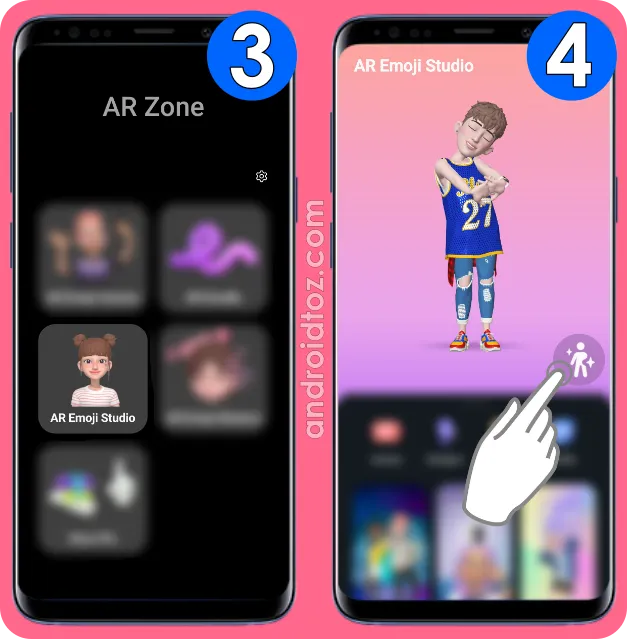


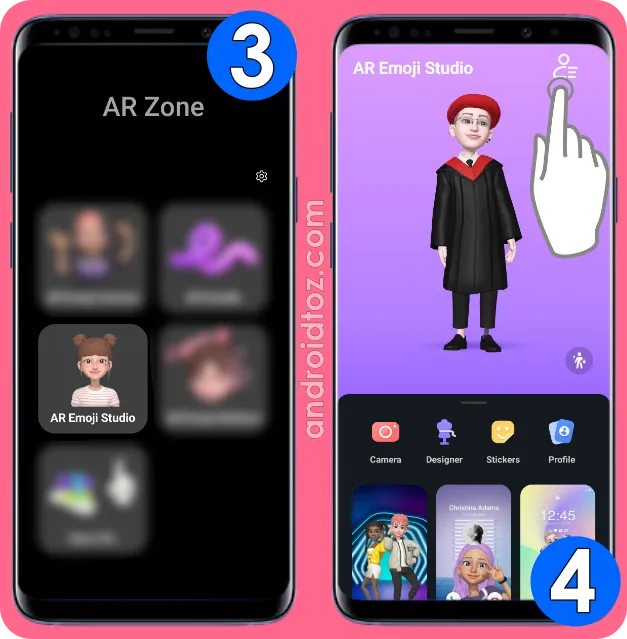







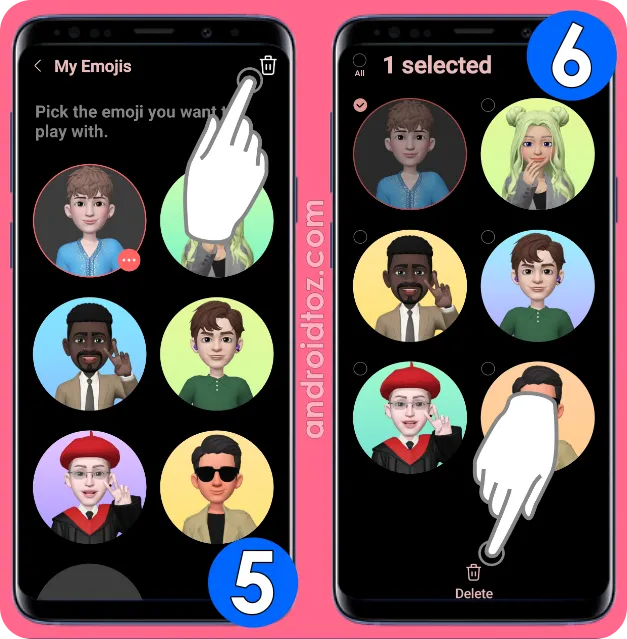


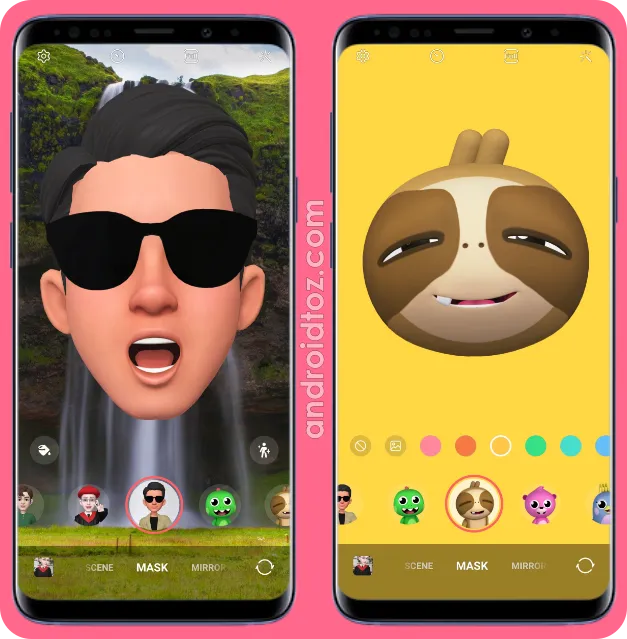

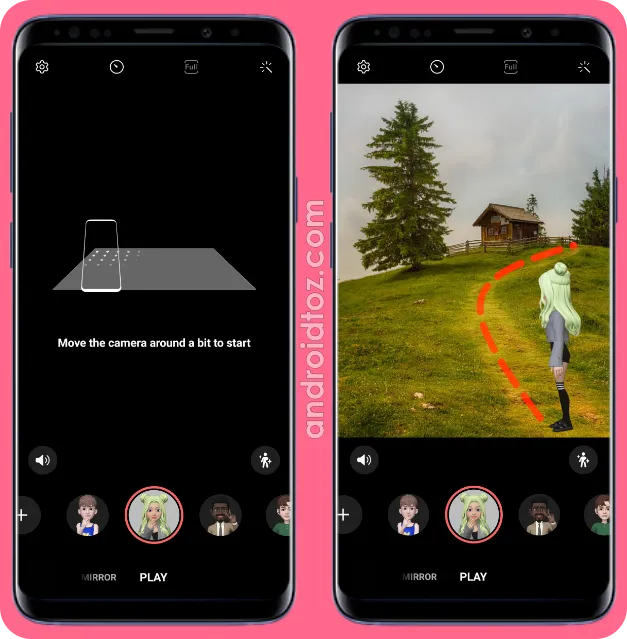
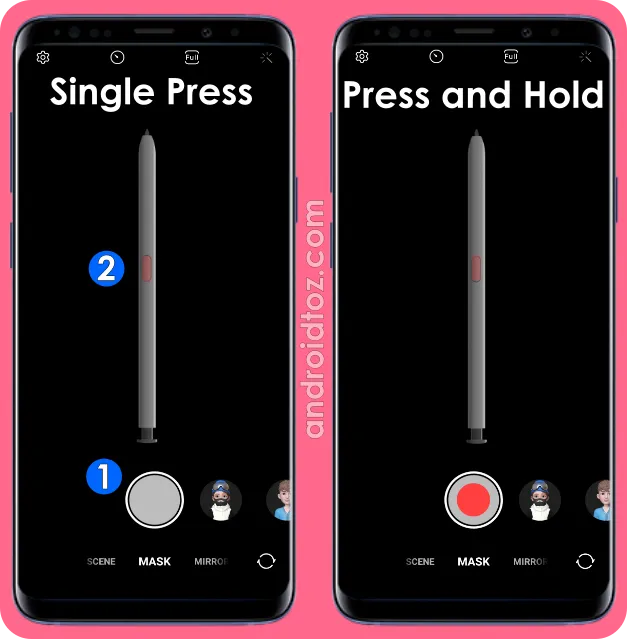






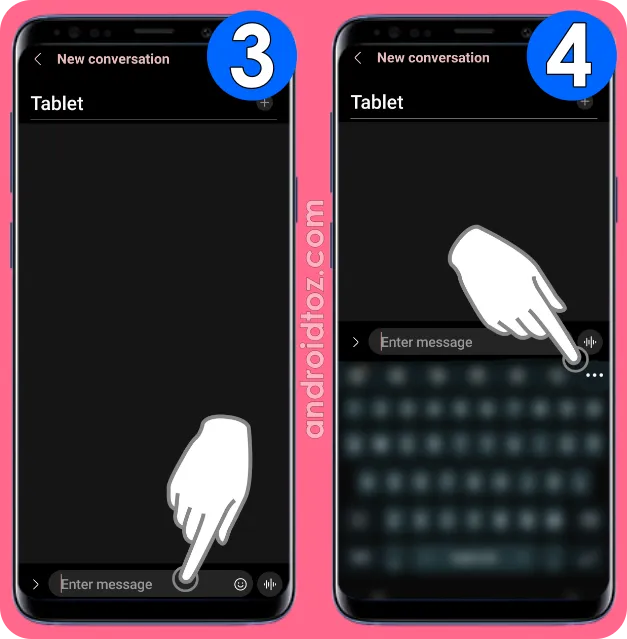

Comments
Post a Comment