Are you feeling a bit bored with your current phone and want to give it a budget-friendly makeover?
Come with us as we explore Samsung Galaxy Themes and Theme Park apps which are like a breath of fresh air for your Android phone, letting you change everything from wallpapers to app icons.
IN THIS POST
- What Is Samsung Galaxy Themes?
- Samsung Galaxy Themes
- Access (Open) Samsung Galaxy Themes
- Download Free or Paid Themes
- Apply Another Downloaded Theme
- Create Custom Themes
- Revert to Default Theme
- Delete (Remove) Themes
- Galaxy Store
- Theme Park (A Good Lock App)
- Download 3rd-Party Themes App using the Google Play Store
- Conclusion
What Is Samsung Galaxy Themes?
Samsung Galaxy Themes app provides a variety of pre-designed theme styles, covering everything from wallpapers to app icons, to refresh the appearance of OneUI menus on Samsung phones.
It is a system app, making it non-uninstallable. Moreover, unlike other system apps, there is no option to disable it, which would typically remove the app from the home and apps screen, stop the background activity, and prevent updates.
It includes all-in-one themes that transform wallpapers, app icons, and color across phone, message, and quick settings menus all together and separate theme elements which enable you to download and customize app icons, wallpapers, Always on Display (AODs), and other elements individually.
Complete functionality of all-in-one themes is restricted to light mode, implying that these themes solely modify your wallpapers and app icons in dark mode.
For other areas, the standard dark mode style remains unchanged, resulting in no modifications to the phone, message, keyboard, and quick settings menus in dark mode.
Similar to app markets such as the Galaxy Store or Google Play Store, the designers sell some theme elements at a reasonable price, which can be purchased using a credit/debit card.
Paid themes often come with a 10-minute free trial, letting you preview their appearance on your mobile device and decide whether to purchase the full version.
Following the 10-minute trial period, the theme will revert to your prior theme settings.
And a notification will be sent, suggesting that you may consider purchasing the theme if you wish to continue using it—certainly, the decision to buy is entirely yours to make.
Other than that, the rest of the themes that do not come with a price tag are available for free, and both options are clearly stated directly beneath the respective theme.
Samsung Galaxy Themes
Access (Open) Samsung Galaxy Themes
Samsung Galaxy Themes app might be present on your home or apps screen; however, when it is not visible, alternative methods exist for opening it, either using the settings or the home screen.
Here is how to open the Samsung Galaxy Themes app:
- Open 'Settings'.
- Tap 'Themes'.
Add Samsung Galaxy Themes App to Home and Apps Screen
Recalling alternative methods to open the Samsung Galaxy Themes app can be time-consuming and challenging.
To simplify access, it is recommended to add the app on the home and apps screen alongside other applications.
Here is how to add the Samsung Galaxy Themes app to the home and apps screen:
- Go to Settings > select 'Themes'.
- Alternatively, long press (touch and hold) on the home screen > select 'Themes'.
- Tap 'Menu' on the bottom right.
- Tap 'Settings' icon on the top right.
- Toggle on 'Add Galaxy Themes to Home and Apps Screen'.
Download Free or Paid Themes
Samsung Galaxy Themes serves as a central hub where it is possible to discover a wide range of the best themes, including aesthetic, cute, cool, sports, cartoon, and so forth.
In essence, there is a theme available for every single Android user, catering to various tastes and preferences, the hard part is selecting which one to apply.
Here is how to download free or paid themes on Samsung Galaxy Themes:
- Open 'Samsung Galaxy Themes' app:
- 1st method: Settings > Themes.
- 2nd method: Long press (tap and hold) on the home screen > Themes.
- 3rd method: Tap 'Themes' app icon on the home or apps screen.
- Select 'Top'.
- Tap 'All' on the top left to show only paid or free themes.
- Tap on the theme you would like to purchase or download.
- Tap 'Download'.
- Tap 'Download Trial' for paid themes and preview the 10-minute free trial before buying.
- Tap 'Apply'.
Apply Another Downloaded Theme
Downloaded multiple themes but could not find the applied one appealing? Right now searching for a way to access the theme library to try the previous one?
All downloaded themes, whether free or paid, which are categorized by distinct menus such as wallpapers, app icons, and AODs, are stored in a library known as 'My Stuff'.
- Open 'Samsung Galaxy Themes' app:
- 1st method: Settings > Themes,
- 2nd method: Long press (tap and hold) on the home screen > select 'Themes', or
- 3rd method: Open the 'Themes' app on the home or apps screen.
- Select 'Menu' on the bottom right.
- Tap 'My Stuff' on the top left.
- Select the new theme and tap on it.
- Tap 'Apply'.
Solve: Samsung Themes Do Not Apply to Messages, Phones, or Keyboard
Although the theme's preview in the Samsung Galaxy Themes store demonstrates that pre-made themes are applied to messages, phones, and keyboards, upon closer inspection, you may observe that while there is a change in wallpapers and icons, there is no observable signal of transformation in the appearance of messages, phone, and keyboard.
The answer lies in the 'Before You Buy' section, where it explicitly mentions that 'In dark mode, this theme only alters your wallpapers and icons, while the standard dark mode style is maintained for everything else'.
To resolve the issue, you might either use the Theme Park or disable dark mode altogether.
Here is how to turn off dark mode:
- Apply a new theme using the Samsung Galaxy Themes app.
- Swipe down once from the top of the screen using two fingers or twice using one finger to open the 'Quick Settings Panel'.
- Swipe left to find the 'Dark Mode' button.
- Tap on 'Dark Mode' to turn off.
Create Custom Themes
Is there an aspect of pre-made themes that does not appeal to you or do you prefer to customize only specific menus of your Galaxy device—such as wallpapers and app icons?
As opposed to relying on the external recommendations of a designer, it is possible to show your unique style by applying wallpapers, app icons, and AODs (Always on Display) separately.
Here is how to create a custom theme using the Samsung Galaxy Themes:
- Open 'Samsung Galaxy Themes' app:
- 1st method: Settings > Themes,
- 2nd method: Long press (tap and hold) on the home screen > select 'Themes', or
- 3rd method: Open the 'Themes' app on the home or apps screen.
- Use the 'Wallpapers', 'Icons', and 'AODs' menus at the bottom of the screen to download styles individually.
- Select 'Menu' on the bottom right.
- Tap 'My Stuff' on the top left.
- Use the 'Wallpapers', 'Icons', and 'AODs' navigation buttons to apply styles separately.
Revert to Default Theme
Subsequent to applying a theme, find yourself considering whether the default theme of Samsung was way better?
Additionally, observed that there is no option to delete the applied theme to revert; the only choice is to 'Reapply'.
Deleting an applied theme or the default theme on the Samsung Galaxy Themes app is restricted.
To remove the existing theme and return to the default, simply select and apply the theme named 'Default'.
Here is how to revert to the default theme using the Samsung Galaxy Themes app:
- Open 'Samsung Galaxy Themes' app:
- 1st method: Settings > Themes,
- 2nd method: Long press (tap and hold) on the home screen > select 'Themes', or
- 3rd method: Open the 'Themes' app on the home or apps screen.
- Select 'Menu' on the bottom right.
- Tap 'My Stuff' on the top left.
- Tap the theme named 'Default'.
- Tap 'Apply'.
Delete (Remove) Themes
Having accumulated numerous themes without using them, you may notice they still occupy storage on your device.
Are you now seeking a solution to delete these unused themes, wallpapers, or app icons?
Before delving into the details, it is crucial to highlight once more that you cannot remove the currently applied theme and the theme labeled 'Default'.
Here is how to remove unused themes to free up space:
- Open 'Samsung Galaxy Themes' app:
- 1st method: Settings > Themes,
- 2nd method: Long press (tap and hold) on the home screen > select 'Themes', or
- 3rd method: Open the 'Themes' app on the home or apps screen.
- Select 'Menu' on the bottom right.
- Tap 'My Stuff' on the top left.
- Tap the theme you want to delete.
- Alternatively, long press (tap and hold) on the theme, or
- Tap 'Recycle Bin' on the top right and select a theme.
- Tap 'Delete'.
Galaxy Store
Get Free or Paid Themes
Much like searching for games or apps, Galaxy Store, the Samsung-operated app store, is also a platform for exploring themes—though the process may be a bit more complex compared to using the dedicated Themes app.
On one side, Galaxy Store contains distinct theme elements (fonts, app icons, AODs, stickers, and AR Emoji characters with their respective clothing), diverging from comprehensive packages, thereby allowing you to personalize specific elements of your device rather than offering an entire transformation.
Here is how to get theme elements using Galaxy Store:
- Open 'Galaxy Store'.
- Tap 'Apps' at the bottom of the app.
- Tap 'Themes'.
- Select a theme element (app icon, font, and so on).
- Tap 'Download' and 'Apply' respectively.
Additionally, Galaxy Store displays a limited selection of all-in-one themes in the search results but provides a button at the bottom of the search result page to access all themes on the Samsung Galaxy Themes app related to your search query.
Here is how to search for themes on Galaxy Store and connect Themes app afterward:
- Open 'Galaxy Store'.
- Tap 'Search Box' on the top right.
- Select 'Themes' rather than 'Apps'.
- Search for a theme style (car, cartoon, colorful, and so on).
- Swipe up until the end of the page.
- Tap 'View More in Galaxy Themes'.
- Select a theme, download, and apply.
Theme Park (A Good Lock App)
Make Custom Themes
For those seeking an alternative to the usual routine of downloading pre-designed themes, the 'Theme Park' app might be a solution.
It is a module of the Good Lock app, developed by Good Lock Labs in collaboration with Samsung, which basically functions as a theme editor.
Theme Park does not include pre-made themes; rather, how the theme will look relies on your artistic efforts.
Much like the Galaxy Themes app, Theme Park enables customization across various menus ranging from the keyboard layout to the quick settings panel color.
Nevertheless, its standout characteristic is its advanced customization options, granting you the capability to modify additional menus (volume panel, settings, and alarm menus) and make adjustments even to the smallest details.
Secondly, but as importantly, Theme Park has the flexibility to customize menus in both light and dark modes contrary to the Galaxy Themes app, which has a limitation that only changes wallpapers and app icons with the standard dark mode settings applied throughout the rest of the user interface when the Samsung device is in dark mode.
Here is how to make a custom theme using the Theme Park app:
- Download the 'Good Lock' app using Galaxy Store:
- Open 'Galaxy Store'.
- Search for 'Good Lock', download, and open it.
- Download the 'Theme Park' app using Good Lock:
- Open 'Good Lock'.
- Select 'Make Up'.
- Download and open 'Theme Park'.
- Allow permissions (Storage) Theme Park needs.
- Tap '+ Create New'.
- Select a wallpaper to get the color combinations for the theme.
- Use (1) current wallpaper, (2) select one from the Gallery or (3) download from the wallpaper market (Explorer more wallpapers).
- Tap 'Next'.
- Adjust the position and ratio of wallpaper and tap 'Done'.
- Select a main color and a style (1st color choice):
- The main color and style affect the overall colors and mood of the theme.
- Tap the 'color circle with a pen icon in it' (the very last circle) to open the color picker.
- Select a theme style (2nd color choice):
- The theme style decides the mood and colors of the theme.
- Tap the '1st color circle with a tick in it' to return to the previous color choice (main color and style).
- Tap individual menus to customize the details.
- Tap the 'Sun/Moon' icon on the top right to select the theme colors for light and dark modes.
- Tap 'Save' on the top right to download the theme.
- Enter a name for the custom theme:
- Start with a letter,
- It is restricted to 20 characters, and
- Letters and numbers are only allowed, do not use special characters—'space' is included.
- Tap 'OK'.
- Wait for the theme to be installed.
- Find the theme in the list and tap on it.
- Tap 'Apply'.
Edit Themes
Put together a perfect theme, carefully choosing app icons and color combinations, however, noticed a minor issue with the text colors—they appeared pink instead of red?
Instead of going for the drastic step of deleting the previous version and creating a new one, a simple edit is what you need to address this issue.
Here is how to edit a theme using the Theme Park app:
- Open Good Lock > Theme Park.
- Select the 'Theme' menu on the navigation bar.
- Tap any theme and tap 'Edit', or
- Tap the 'Pen' icon to edit previous work.
- Edit the theme and tap 'Save' on the top right.
- Enter a theme name and tap 'OK'.
- Select the edited theme and tap 'Apply'.
Reset (Change) Theme
Dislike the new theme and want to return to the previous theme style? Sadly enough, Theme Park does not save the previous themes automatically which means that there is no way for a direct return unless you have saved the earlier theme manually as a separate custom one in the Theme Park library.
That is why, saving themes as separate files in Theme Park is a wise choice for future reference, as it enables you to effortlessly revert to previous themes, eliminating the need to invest significant time and effort in recreating them repeatedly.
Still, it does provide the option to reset the theme to the default style you had when you first turn on the Samsung phone with factory settings.
Here is how to reset the theme to the default using the Theme Park app:
- Open Good Lock > Theme Park.
- Select the 'Theme' menu on the bottom navigation bar.
- Tap the theme named 'Default'.
- Tap 'Apply'.
Download 3rd-Party Themes App using the Google Play Store
Regrettably, older Samsung phones (generally S5 Series and earlier) lack compatibility with Samsung Galaxy Themes or Theme Park apps.
For those with incompatible devices, the only viable solution is to resort to downloading a third-party theme app compatible with your device from the Google Play Store.
Here is how to download theme apps using Google Play Store:
- Open 'Google Play Store'.
- Search for 'Themes' and download an app safe and compatible.
- Check 'Data Safety', 'Ratings', and 'Reviews' before downloading or buying.
Conclusion
Maybe theme apps have no impact on how your phone looks on the outside, however, they give a fresh new look inside. All thanks to a pair of official applications—Samsung Galaxy Themes and Theme Park.
The former functions as a store where designers present their imaginative content to Galaxy users, while the latter serves as an editor, enabling a platform for creating users' distinct artistic works.
Feel free to reach out with any questions or challenges you may have regarding Samsung Galaxy Themes or Theme Park. Share your concerns in the comments, and we will be ready to provide the necessary support and guidance.
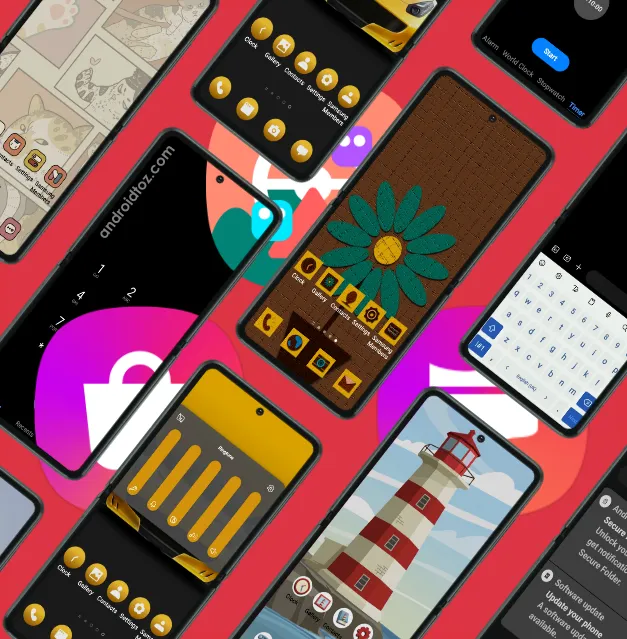



.webp)




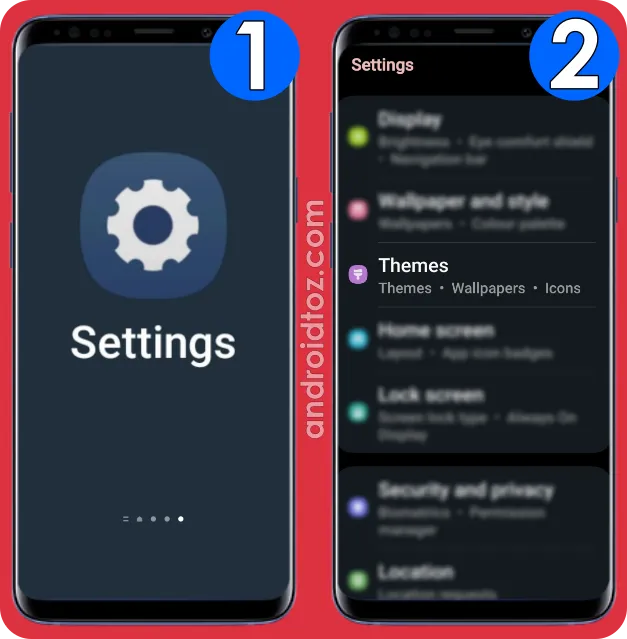









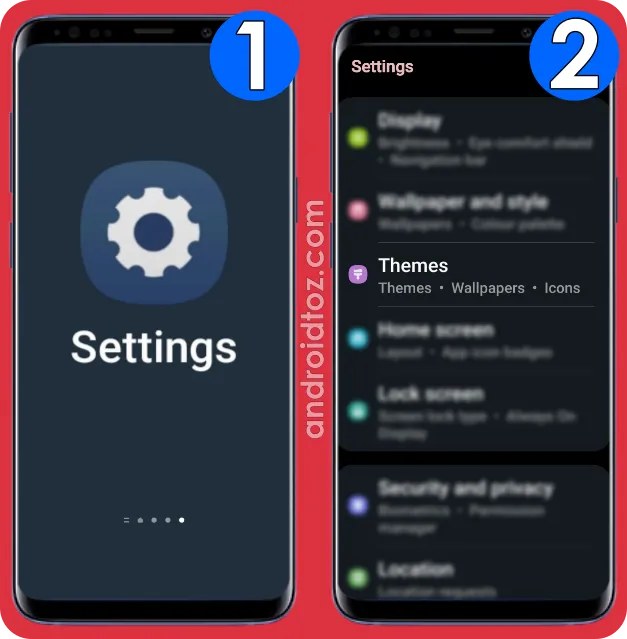



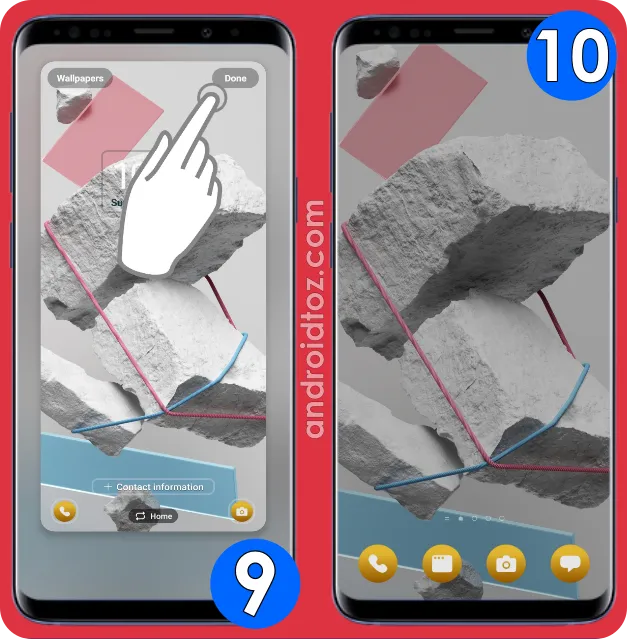
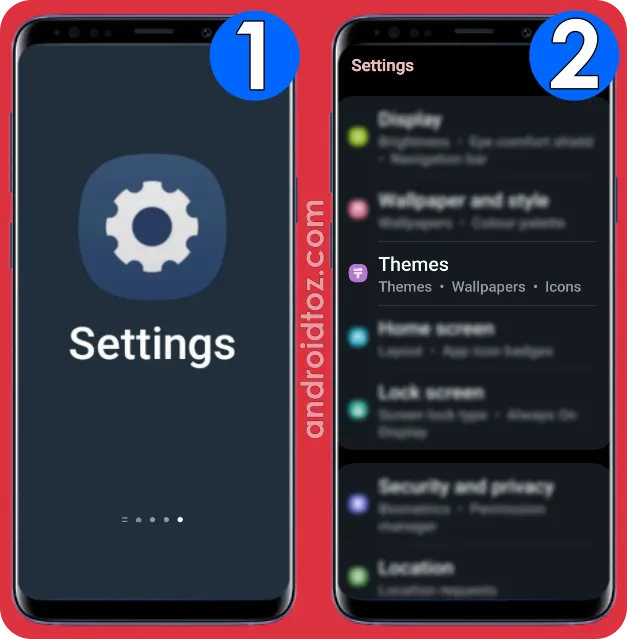

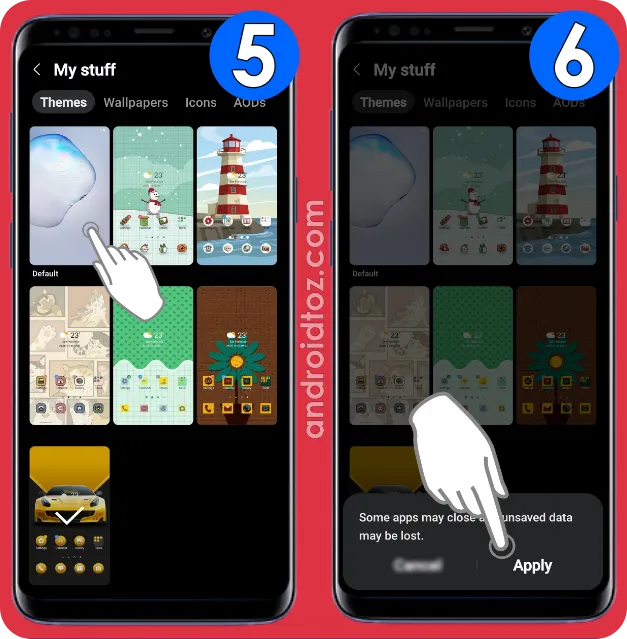
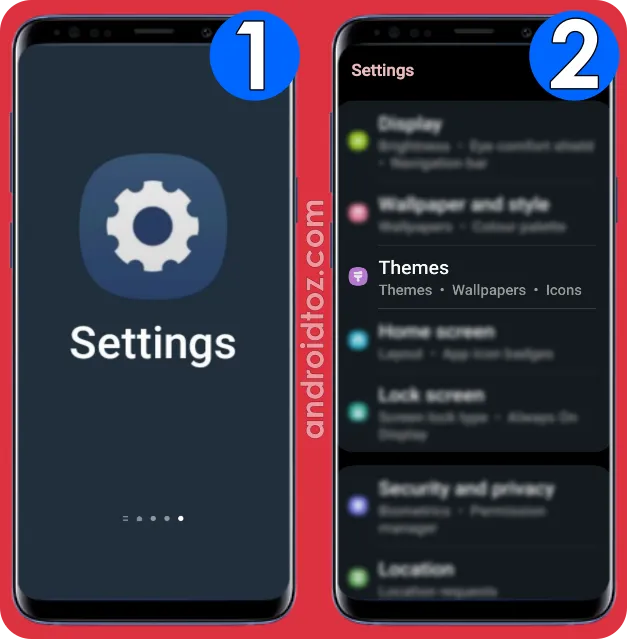

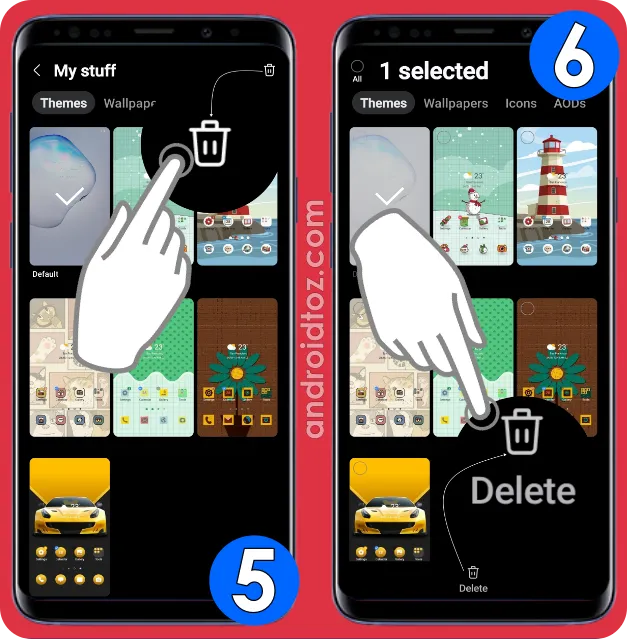


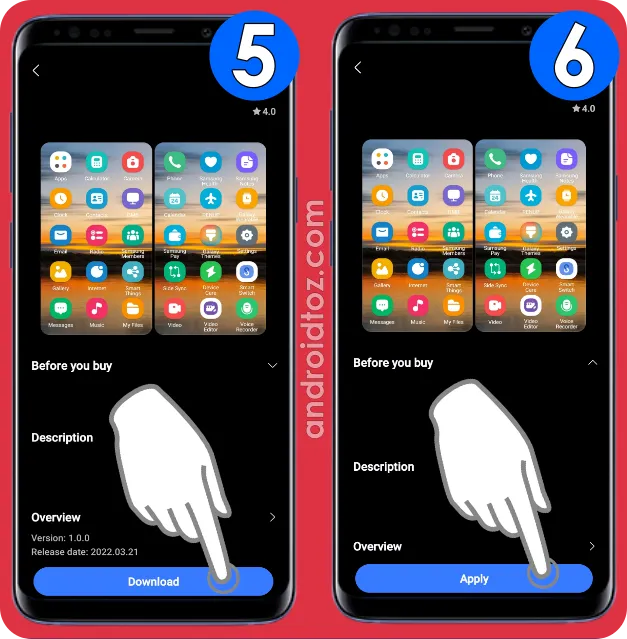
1.webp)
2.webp)
3.webp)
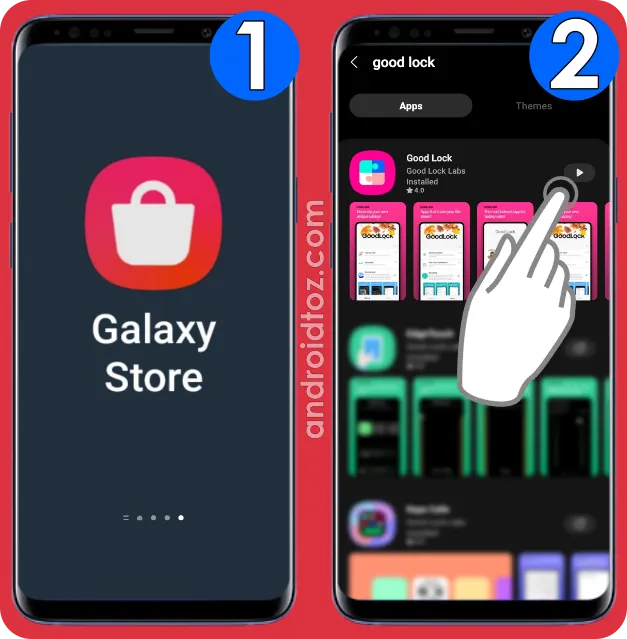

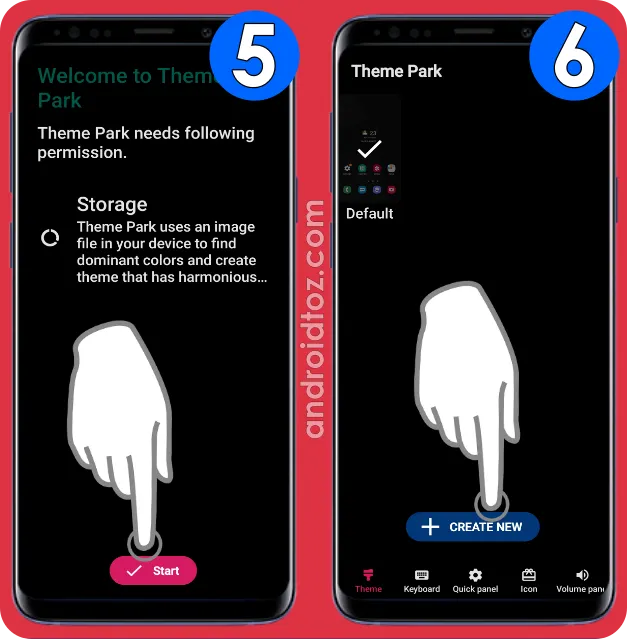




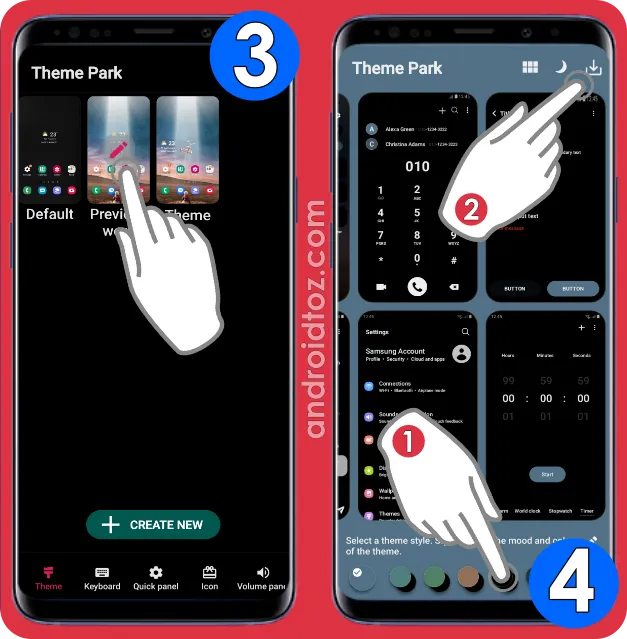



"The Android 14 QPR1 Beta 1 update released for Pixel devices on Wednesday enables an upcoming Android feature to use your phone as a webcam."
ReplyDeletefrom your linked reddit post dating 3 months ago "I recently updated my pixel 7 to android 14" mind you not Android 14 QPR1 but the initial version.
please verge do your research before posting. A simple mistake from your part.