Every month, people all over the world lose their devices and they look for particular solutions on the Internet. The proof of this is the searches on the Internet which equal millions. Unfortunately, Samsung and Android devices have a strong place within these millions. Some of the devices can be near home and be found with ease, but it is not the case for the others which need extreme attention and some prerequisites as well for lost device finding apps to work as it is expected.
In such situations, Google's Find My Device comes in assistance. Find My Device is offered by Google to find all kinds of Android devices like phones, tablets, and watches which are lost and should be found. Since Samsung devices use the Android operating system, it works with Samsung-related products as well. However, there are some requirements or prerequisites for Find My Device to work as expected. We strongly recommend you read the five subheadings below in order to understand what the prerequisites are and what to do if your lost device cannot meet the requirements.
Keep in mind that some of the requirements mentioned above should be activated before the time Samsung or Android device is lost. Some of them are enabled as default without any further action, but some are not. For that reason, the success of finding the lost device completely depends on whether all of these services are enabled on your device or not. Even though some of the requirements above might help you to find your device if it is near you, it is not guaranteed when it is far away.
In this post
- Settings for Find My Device to Work Ideally
- Device Should Be Signed into a Google Account that You Know the Credentials
- Location Should be Turned On for Precise Place
- Find My Device Should Be Enabled: Default Option
- One of the Connection Options (Wi-Fi or Mobile Data) Should Be Turned On and Connected
- Visibility of Device in Google Play Store and Need for 2-Step Verification Backup Code
- How to Find Lost Samsung or Android Device
- Conclusion
Settings for Find My Device to Work Ideally
1 | Device Should Be Signed in to a Google Account that You Know the Credentials
The first prerequisite is that the Samsung device, that is lost and you want to find, should be signed into any Google Account and it is required for you to sign into the same Google Account from the new phone to find and control the lost one. That is to say, a lost Samsung device can be signed into a different Google Account than the one that you use to search for the lost one, however, you should switch to the other Google Account on the new phone or another device to see the registered and Find My Device enabled products on this particular Google Account. Long story short, you should sign into the same Google Account that you used on your lost Samsung device with your new phone or tablet because this account stores the data of registered Samsung or other Android devices as long as Find My Device is enabled, which is always enabled as default. Otherwise, it is not possible, as you guess, to find, lock, or erase any data within the lost Samsung device.
2 | Location Should be Turned On for Precise Place
The second prerequisite is that the location should be turned on. Without that, it is not possible for Google to locate or track the exact place of your lost Samsung phone on the map because of the fact that finding the precise location of the lost device only are available for the ones who turned the location services on. Otherwise, it is only possible to use lock and erase features (requires some prerequisites are enabled like Wi-Fi, Find My Device, and so forth) but not the find one. It is not possible to turn on the location for the lost device remotely, however, it is a good practice for your new Samsung devices to keep the location turned on when you are in a place that is not safe and far from home and location services can be turned off in places that are safe like home. In this way, the Samsung device's current location information can be guaranteed, maybe not for the lost one but for the next one.
As a side note, someone who found your device cannot turn off the location provided that s/he does not know your password and does not have advanced technical knowledge because it is not possible to turn off any quick settings or toggles like the location from Quick Settings Panel without unlocking the device. For that reason, it is way easier to track the current location of the device (again requires other prerequisites are enabled) provided that location services are turned on.
3 | Find My Device Should Be Enabled: Default Option
The third prerequisite is that "Find My Device" should be turned on. On the majority of Samsung and Android phones, at least for the newer models, Find My Device is turned on as the system default. Either on the Find My Device's Play Store native app or on the web portal, you may check whether it is enabled or not by checking the lost device from the two relevant places. In case "Find My Device" is disabled, you will see the "Find My Device is turned off" text next to the lost device on the app or website and it is not possible to use features like Play Sound, Secure Device, and Erase Device.
4 | One of the Connection Options (Wi-Fi or Mobile Data) Should Be Turned On and Connected
The fourth prerequisite is that Wi-Fi or Mobile Data should be turned on. Basically, the lost device should be online to be found, otherwise, it cannot be found either on the app or website tracker. Accordingly, it is a good idea to keep mobile data turned on when you are in a location that is not safe and is used to be known as a place where it is easy to lose something. It is more disadvantageous to track tablets and watches -except for some models that can be used with SIM cards- when they are compared with phones because the majority of them depend on a Wi-Fi connection. In case all the requirements are met except for this specific one, there is no need to worry a lot because provided that you enabled "Store Recent Location" before you lose the device, it is relatively accomplishable to find Samsung devices even if they are offline. It is not possible to turn on "Store Recent Location" on your lost device remotely, but at least you can do it for your new device by following the steps below:
- Open Quick Settings Panel, tap, and hold on Location until the location settings appear on the screen.
- 1 Alternatively, go to Settings and search for Location and tap it. The same menu can be found by searching the keyword with the help of search boxes in the Settings and Apps Screen.
- On the Location menu, tap "Location Services" to see all location services offered by Google.
- Choose "Google Location History".
- Select the Google Account.
- Swipe down a little bit and tap the "Turn On" button under "Location History".
- Read the prior information and tap "Turn On" again to confirm the action.
5 | Visibility of Device in Google Play Store and Need for 2-Step Verification Backup Code
The last two prerequisites are that Google Play Store should be installed on your device and you should have a 2-Step Verification backup code on your Samsung device. When the device is hidden on Google Play Store, it cannot be appeared in Find My Device because of that it should be checked whether your device is visible in Google Play or not. For that follow the steps below:
- Go to this website.
- Swipe left and check whether the box under "Show in Menus" next to your device is checked or not. As you can expect, ticked corresponds to it is visible in Google Play, and unticked is otherwise.
To remotely lock or erase your primary Android device if it's lost, it's necessary to enable 2-Step Verification. This is important because your primary Android device may serve as a means of 2-Step Verification, such as generating a verification code. It's crucial to have a backup code in case you don't have access to backup codes or a physical security key. If you lack these options, reaching out to your mobile service provider to request a new SIM card may be necessary. Here's how to proceed:
- Access your Google Account.
- Tap on the "Security" option.
- Under "Signing in to Google" select "2-Step Verification".
- Tap on "Backup codes".
Backups are helpful in situations where you forget your password, lose your phone, or encounter other sign-in difficulties. Learn more about the benefits of 2-Step Verification and Backups. A physical security key is an especially robust method to safeguard your account. It's crucial to keep your physical security key in a secure location. If your primary Android device is misplaced or stolen, the physical key can be used to sign in.
How to Find Lost Samsung or Android Device
1 | Where is the Find My Device Menu on Samsung Devices?
The first thing first to use Find My Device on a Samsung device is to find it with the help of relevant search boxes or directly within Settings which are located within Settings and Apps Screen.
For the first option:
- Go to Settings.
- Tap on Search Box from the top right in the main menu of Settings.
- Type "Find My Device" and search.
- In search results, tap on "Find My Device" under the Others category.
There is also an alternative way to reach "Find My Device" by means of the search box in the Apps Screen as long as you enable it. Apps Screen is the place that contains all of the apps on your Samsung device that appears after you swipe up once on the home screen. Without further ado, let's dive right into how to see the relevant places from App Screen as well.
- As it is aforementioned, swipe up once on the home screen to see Apps Screen.
- Tap on the Search Box at the top of the App Screen.
- Type "Find My Device" and tap Show More under the Settings heading.
- Ultimately, tap Find My Device to open it.
For the second option:
- Open Settings.
- Find "Google" in Settings and tap on it.
- Finally, tap "Find My Device" under Services on this device heading.
2 | Track Your Last Samsung or Android Phone
Once you found the Find My Device menu on your Samsung or Android device, you will see the ways to find your lost device under the "Ways to use Find My Device" heading. Basically, there are two options: Find My Device App by installing it from Google Play Store and Find My Device Web by directly tapping on the relevant subheading or using this link. On both options, it will require you to sign into the same Google Account that you signed in with your lost device in order to see the saved device and track it.
There is no difference between the Find My Device App and the Find My Device Web way. As long as you are sure that you signed into the same Google Account that your lost phone has been signed into, you will be able to see all the registered devices on the left side or at the bottom of the screen based on the device you are using to track the lost device.
Firstly, just select the lost device to track the location, play sound, secure the device, or erase the device. At the top of the screen, you will see the exact location of the lost device as long as the location, wi-fi (or mobile data), and Find My Device are enabled on the device. In case the location is turned off, it is not possible to locate the precise location of the device.
Below the map, it is possible to see two separate sections: one of them shows the basic information about some particular component's conditions on the lost device and the other provides some features to do particular actions on the lost device.
Begin with the first section, which basically demonstrates information about the registered device, the name of the Wi-Fi or Mobile Data connected to the lost device, the battery status, and the name of the device as long as all the requirements above are met. Otherwise, you will see "Can't Reach Device" which is bad news because Google cannot communicate with the device and location can only be seen provided that "Store Recent Location" is enabled. When the device cannot be reached, there is no chance to use the second section (playing a sound on the device or securing the device with a password).
It is only possible to use this section when the aforementioned prerequisites are met. If you can get the device information like battery, wi-fi name, and location on the Find My Device, you are one of the lucky ones because the majority of the requirements are enabled on your lost device and it is possible to use the second section as a matter of course, and here they are:
2.1 | Play Sound
It forces the device to ring for 5 minutes, it does not matter whether the device is set to silent or not. To activate ringing, tap Play Sound and it will automatically start to ring as long as the aforementioned prerequisites are enabled. However, it is better to be used when you are close to the location that is shown on the map of Find My Device which demonstrates the exact location of the lost device. Otherwise, it can be found someone else who has a bad intention or it simply leads the perpetrator to take further actions like turning off the device and running away from the current location. Even though it is not possible to turn off the ring or location on the lost device without entering the password, the device can be turned off which is a security risk for all Samsung and Android devices. If you manage to find the device, tap Play Sound again and this time tap Stop Ringing.
2.2 | Secure Device
It allows you to lock the device and sign out of the Google Account with ease. In some cases, in order to lock the device, it is required to enter the same Google Account's credentials and IMEI number on the relevant page. Apart from that, Secure Device only works on the conditions that your lost device's battery should not be dead, should be connected to Wi-Fi or Mobile Data, signed into a Google Account, visible in Google Play Store, and Find My Device should be enabled.
In order to find the IMEI code on the Find My Device App:
- Open Find My Devic App.
- Select the lost device.
- Find the IMEI number under Device Info.
Finding IMEI code on Find My Device Web is slightly different:
- Go to this website.
- Select the lost device from the registered devices.
- Tap on ⓘ in order to see the IMEI code.
Apart from that, you may leave a message or a phone number to be seen on the lock screen of the lost device after the lock device option. We recommend you give an address and a phone number where you can be reached and we are sure that the persons who act with the principle of bona fide will certainly help you.
Within the Secure Device menu that will appear when you tap on the relevant place, type the recovery message and phone number into the input boxes and finally tap on to secure or lock the lost device.
2.3 | Erase Device
When there is no single way to find the lost device again, it is better to use "Erase Device" which clears all the data within the lost device. As Secure Device, it may require from you to be signed into the same Google Account, enter the IMEI code, and complete 2-Step Verification. Additionally, for the Erase Device feature to work on your lost device, it should meet the following criteria: the battery should not be drained, it should be connected to either Wi-Fi or mobile data, signed into a Google Account, visible in the Google Play Store, and Find My Device should be enabled.
After performing all necessary actions, we recommend you to read the information page that will appear on Erase Device screen which shortly tells that it is not possible to track the device after erasing the device because all the data within the device will be deleted permanently, and erasing will only and only start provided that the device is connected to Wi-Fi or Mobile Network (otherwise, it will start right after the device connected to a network). On condition that you are satisfied with the result, you can tap on "Erase Device" to complete the action.
Conclusion
Google's Find My Device service offers important features for Samsung and Android users to find their lost phones, tablets, and watches, however, it requires some prerequisites which are essential like Find My Device, Network Connection, and Location for the optimal result. Plus, it is not possible to activate these remotely because those devices that are lost in a place far from home are hard to be found when they are compared with the ones that are lost in a place near home. It is good practice to enable all these features on your new Samsung or Android device, at least for your new devices, in order to increase your chances to find them easily, but of course, we hope you do not encounter such a problem again.
If you have any questions or need assistance with the Find My Device on your Samsung Galaxy or Android smartphones, tablets, and watches please don't hesitate to ask. Our team is available to provide help and offer appropriate solutions based on our knowledge. In situations where we may not have immediate answers, we can direct you to relevant articles created by community members that can help you analyze and resolve the issue you're experiencing. Feel free to share your concerns in the comments section, and we'll do our best to assist you.

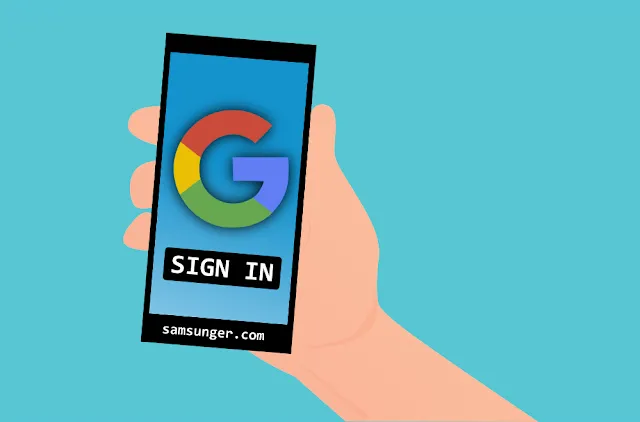













Comments
Post a Comment