While swiping right and left on the Accessibility menu, you encountered a feature named TalkBack and inadvertently activated it, not fully grasping its purpose?
Consequently, your Android phone or tablet began audibly describing each selected item on the screen, disrupting usual touch interactions and gestures.
Come with us as we explore the methods to turn off TalkBack on Samsung phones and tablets to silence your device and restore it to regular touch interactions and gestures.
IN THIS POST
Turn Off TalkBack using Bixby
Assuming there is no impairment affecting your vision, and you unintentionally activated the screen reader even without reading the instructions, the Samsung-made voice assistant, Bixby, proves to be the most effective method for turning TalkBack off, just as checking screen time and recording the screen.
Bixby prevents the need for spending at least 5 to 10 minutes on grasping how touch interactions work on Talkback.
Here is how to turn off TalkBack on Samsung using Bixby:
- Open 'Bixby':
- Say 'Hey Bixby', or
- Press and hold 'Side Key (Power Button)':
- For the last option to work, 'Press and Hold' action for 'Side Key' should have been set to 'Wake Bixby'.
- Say 'Turn off Talkback, please'.
Get TalkBack Off using Google Assistant
Google Assistant can be used as another way to get rid of TalkBack without interacting with the screen directly.
However, that method has some issues on Samsung phones and tablets, occasionally leading to unintended results such as opening the wrong menu or providing a response indicating that 'TalkBack is not available on your device' or 'I cannot change TalkBack on other devices yet' even though it is.
Despite being informed of the challenges, you might consider trying out Google Assistant.
Here is how to get TalkBack off using Google Assistant:
- Say 'Hey Google'.
- Say 'Can you turn off/get off/disable TalkBack, please?' or something equivalent.
Get Rid Of TalkBack using Settings
It is possible to disable TalkBack from the same menu, Settings, where you have turned TalkBack on. Yet, it is a must to understand how differently touch interactions and gestures work before being able to use the screen:
To move to the next or previous item: Swipe right to move the focus indicator to the next item, and swipe left to move to the previous item.
To select an item: Touch the item with 1 (one) finger or drag your finger across the screen, then double-tap anywhere on the screen with 1 (one) finger.
To scroll on the screen: Place your 2 (two) fingers on the screen and swipe up, down, right, and left.
To go home: Swipe up from the bottom of your screen with 2 (two) fingers.
To go to your recent apps: Swipe up from the bottom of your screen with 2 (two) fingers and hold, then release.
To go back: Start at the left or right edge and swipe towards the middle of your screen with 2 (two) fingers.
To open notification panel: Swipe down from the top of the screen with 2 (two) fingers.
To be honest, it may not be a simple task, but with a clear understanding of how touch interaction functions and careful adherence to the steps, the process will become much more manageable.
Here is how to get rid of TalkBack using Settings:
- Press 'Side Key (Power Button)' to wake up the screen.
- Unlock your Samsung phone or tablet:
- Place your added finger on the fingerprint scanner,
- Use face recognition, or
- Place your 2 (two) fingers and swipe up from the bottom of the screen to use your PIN or pattern:
- With 1 (one) finger, tap on each number of your PIN and 'OK', or
- With 1 (one) finger, drag on each dot of your pattern.
- Open 'Apps Screen':
- Swipe up with 2 (two) fingers on the home screen.
- Open 'Settings':
- Tap on the 'Settings' app icon with 1 (one) finger to focus it, then double-tap anywhere on the screen with 1 (one) finger to select, or
- Swipe right with 1 (one) finger until the focus indicator is on 'Settings', then double-tap anywhere on the screen with 1 (one) finger to select.
- Tap 'Accessibility':
- Swipe up with 2 (two) fingers to find 'Accessibility', tap on 'Accessibility' with 1 (one) finger to focus it, then double-tap anywhere on the screen with 1 (one) finger to select, or
- Swipe right with 1 (one) finger until the focus indicator is on 'Accessibility', then double-tap anywhere on the screen with 1 (one) finger to select.
- Tap 'TalkBack'.
- Tap on the 'TalkBack' with 1 (one) finger to focus it, then double-tap anywhere on the screen to select, or
- Swipe right with 1 (one) finger until the focus indicator is on 'TalkBack', then double-tap anywhere on the screen to select.
- Toggle off 'TalkBack':
- Tap on the 'On' or 'Toggle' with 1 (one) finger to focus it, then double-tap anywhere on the screen to select.
- Tap 'Turn Off' with 1 (one) finger to focus it, then double-tap anywhere on the screen to select.
Disable TalkBack using Shortcuts and Buttons
Just like pressing and holding the Side Key (Power Button) and Volume Down buttons to open the power off menu, and simply pressing the same buttons to capture a screenshot, there are shortcuts available to start or stop TalkBack.
Nevertheless, it is important to note that these shortcuts become usable only and only when they are activated, either manually or automatically, before TalkBack is turned on.
Remove TalkBack using Accessibility Button or Gesture
The accessibility button, commonly found as a floating on-screen element positioned on the default right side of Samsung, provides a convenient way to swiftly enable or disable TalkBack.
Instead, it may be set up as an accessibility gesture.
In that setting, turning on TalkBack involves swiping up with 2 (two) fingers from the bottom of the screen, while turning it off requires swiping up with 3 (three) fingers from the bottom of the screen.
Here is how to turn TalkBack off using the accessibility button:
- Tap the 'Accessibility Button' to focus it, then double-tap anywhere on the screen with 1 (one) finger to turn it off.
- Swipe up with 3 (three) fingers from the bottom of the screen to disable.
Shut Off TalkBack using Buttons
When pressing the designated buttons for the specified duration, such as holding down the volume up and down keys for 3 seconds, or performing a single press on the side (power) and volume up keys, it becomes possible to deactivate TalkBack.
Here is how to deactivate TalkBack using buttons:
- Press and hold Volume Up and Down keys for 3 seconds.
- Got a 'Use Volume down and up keys for Talkback' alert on the screen?:
- Select 'Use'.
- Press Side (Power Button) and Volume Up keys.
- Got a 'Use Side and Volume up keys for TalkBack' alert on the screen?:
- Select 'Use'.
Conclusion
TalkBack is an accessibility tool designed for Galaxy users with visual impairments. Once activated, it redefines touch interactions and gestures to cater to the needs of individuals who are blind or have low vision. In case of accidental activation, you have the option to disable TalkBack using voice assistants, specific shortcuts, or buttons.
Should you have any questions or encounter challenges in disabling TalkBack, please feel free to reach out. Share your concerns in the comments, and we will be ready to offer the necessary support and guidance.



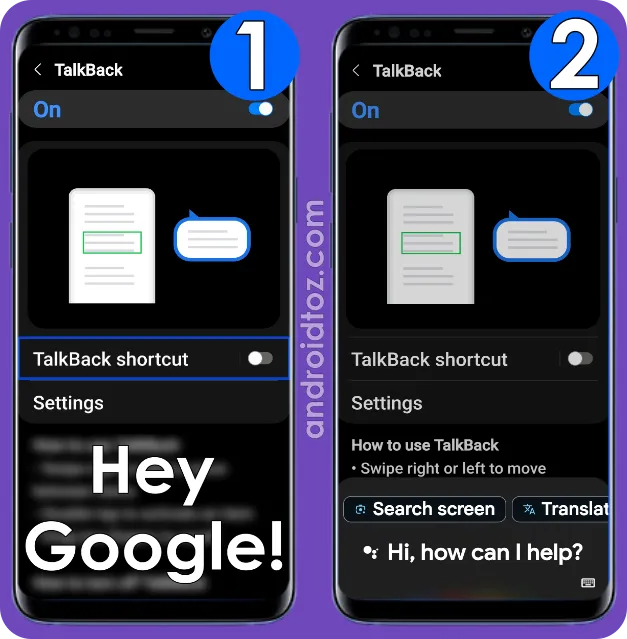



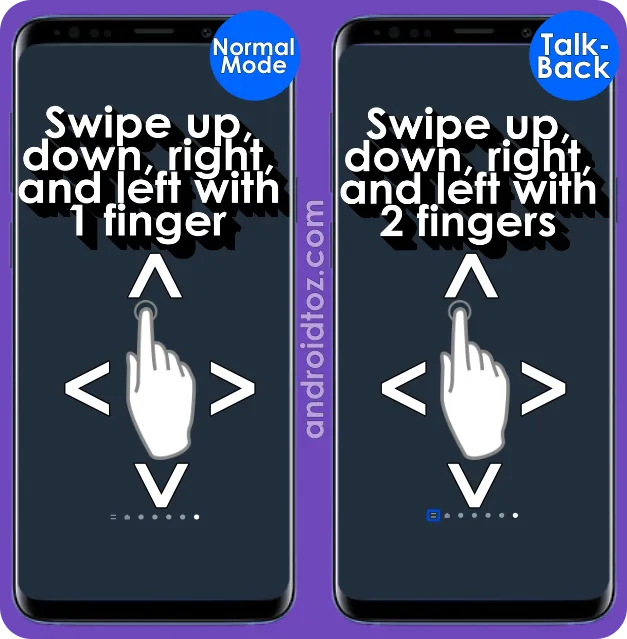
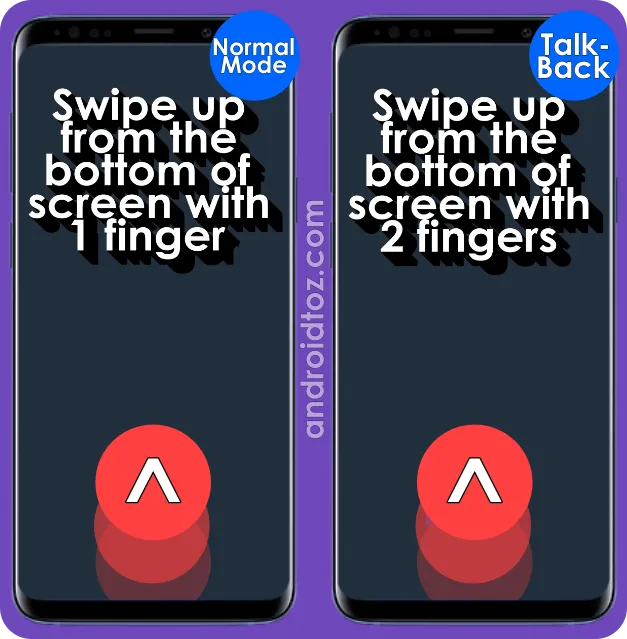



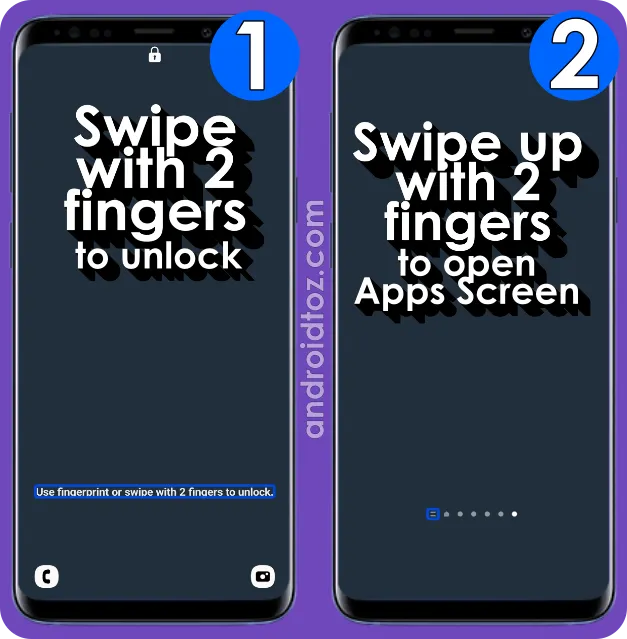






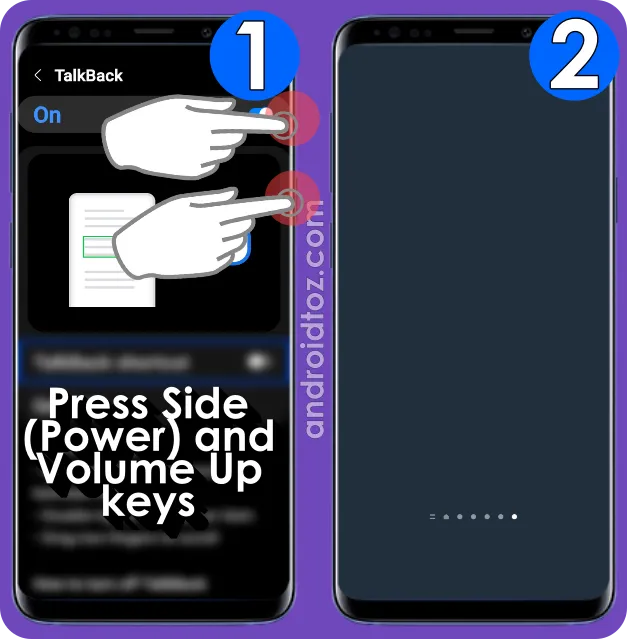
Comments
Post a Comment