Data roaming is frequently disabled for a variety of reasons. Utilizing mobile data services while going outside of the home network's coverage region is known as data roaming. Disabling data roaming can be done for a variety of reasons: (1) cost considerations are one important element, (2) the decision to disable data roaming is also influenced by limited data plans, (3) while traveling, network quality and coverage might vary significantly, (4) security and data privacy are also crucial factors.
For that reason, in this post, we will show you how to turn on or off data roaming on your Samsung phone. We will basically provide five different ways to reach the data roaming menu and one single option to turn it on or off based on your needs.
All of the turning on or off data roaming on Samsung devices options are available for some Samsung phones which can be exemplified by the A Series (A12, A13, A53, A34, A52, A03S, A02, A70, A71, A50, A51, A90), S Series (S8, S8+, S9, S9+, S10, S10E, S10 Plus, S20, S20+, S20 Ultra, S21, S21+, S21 Ultra, S21 FE, S22, S22+, S22 Ultra, S23, S23+, S23 Ultra), Note Series (Note 9, Note 10, Note 10+, Note 20, Note 20 Ultra), Z Series (Z Fold, Z Flip, Z Fold2, Z Flip 3, Z Fold3, Z Flip4, Z Fold4), Tab Series (Tab S4, Tab Active Pro, Tab S5E, Tab S6, Tab S6 Lite, Tab S7, Tab S7+, Tab A8, Tab S8, Tab S8+). However, some of them might not be available for the older versions of Samsung.
Data Roaming menu can be achieved in several ways on Samsung phones. They are basically from the Settings, Search Box in the Apps Screen and the Settings, Digital Assistants, and Quick Settings Panel. We will first demonstrate how to reach the data roaming menu on Samsung devices and how to turn it on or off later.
How to Turn On or Off Data Roaming in Settings
It is good to start with how to reach the data roaming menu from Settings. First things first, you should open Settings from either the home or apps screen of your device.
For the ones who are not familiar with either the home screen or the apps screen, it is better to provide a simple definition for both. On the one hand, the home screen is the screen you will see after you unlock your Samsung device and if it is not set as "show both the home screen and the apps screen" from the settings, you can only see all of your apps on Samsung from the home screen. On the other hand, the apps screen is the screen that you will see after you swipe up on the home screen. As it is aforementioned, you should set the display as "show both the home and apps screen" from the settings to see the apps screen.
Within the Settings, look for the Connections heading which has Wi-Fi, Bluetooth, SIM Manager, Data Roaming, and many more subheadings within it which is also demonstrated at the bottom of the related menu.
Within the Connections menu, you cannot directly see the Data Roaming menu. In order to see it, you should tap on Mobile Networks in the first place, and only after that Data Roaming option will appear on the relevant screen.
Alternatively, apart from manually looking for the Connections, Mobile Networks, and Data Roaming respectively, you may use the Search Box at the top right of the Settings.
In order to do that, just tap on the Search Box from the relevant place aforementioned (at the top right of the Settings screen) and search for Data Roaming specifically. Ultimately, tap on the first search result: Data Roaming under the Connections heading.
After that on the relevant screen, just switch on the button next to Data Roaming to turn on Data Roaming and switch off the relevant button to turn off Data Roaming.
How to Turn On or Off Data Roaming on Apps Screen
As is the case in Settings, you can use Search Box on the Apps Screen of your Samsung device to search for Data Roaming and do the desired action whether it might be turning it on or off.
Tap on Search Box from above and search for Data Roaming.
Tap on the search result that is consisted of Data Roaming under the Settings heading and Connections subheading.
Ultimately, just switch on the button next to Data Roaming to turn on Data Roaming and switch off the relevant button to turn off Data Roaming.
How to Turn On or Off Data Roaming on the Quick Settings Panel
Additionally, it is possible to reach the Data Roaming menu from the Quick Settings Panel. You may not be familiar with the Quick Settings Panel, it is the panel where you can open your Wi-Fi, Bluetooth, and many more specifics of your Samsung devices with ease. In order to reach the Quick Settings Panel, swipe down twice from the top of the Samsung device: swipe one will show the Notification Panel, and swipe two will show the Quick Settings Panel.
On the Quick Settings Panel, look for the Wi-Fi button.
Hold and press the Wi-Fi button until the Wi-Fi Settings opens on your Samsung phone.
On the Wi-Fi Settings menu, tap on "Back <" which is next to Wi-Fi heading above.
You will be redirected to the Connections menu. On the relevant menu, find and tap on Mobile Networks to see the Data Roaming menu.
Finally, just switch on the button next to Data Roaming to turn on Data Roaming and switch off the relevant button to turn off Data Roaming.
How to Turn On or Off Data Roaming with Digital Assistants
The last option to find Data Roaming on Samsung phones and tablets is benefiting from the Digital Assistants which are basically Bixby and Google Assistant. Unfortunately, as far as we know, Bixby cannot understand the prompt or command to open Data Roaming. Luckily, it is possible to do so with the help of Google Assistant.
Just swipe up from the bottom edge of the Samsung phone or say "Hey Google" to wake Google Assistant.
Say "Can you turn off (or on) data roaming?" or something equivalent. Google Assistant will open the Data Roaming menu, from that time, you can turn on or off Data Roaming manually, it will not be turned on or off automatically by Google Assistant - just demonstrate you the relevant page to do the action.
On the page that will be opened by Google Assistant, just switch on the button next to Data Roaming to turn on Data Roaming and switch off the relevant button to turn off Data Roaming.
Conclusion
With the options aforementioned, you can easily turn on or off the data roaming on Samsung phones. Intentionally, we have provided more than one way to reach the data roaming menu in case you may have a problem reaching the relevant place. As long as you know one of them and it works on your particular Samsung phone, turning on or off the data roaming is super easy. Just know the path and switch on or off the button next to data roaming according to the action that fits your need.
In case you face a problem when you turn on or off data roaming on a Samsung device, you can freely leave a comment below. In this way, we can provide you some solutions to your answer as long as we have the knowledge on the topic. Do not worry, in other cases, we can provide some community articles for you to examine and solve the problem you try to tackle.
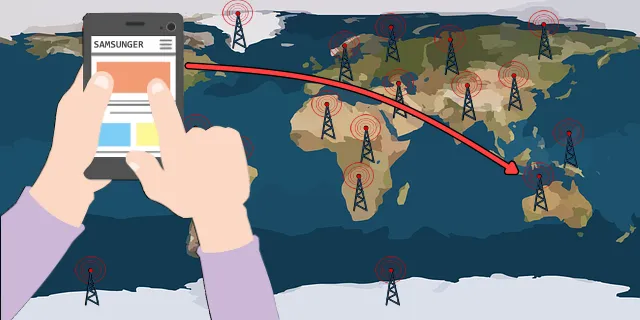
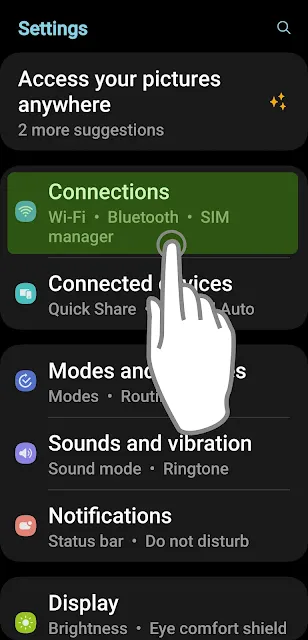
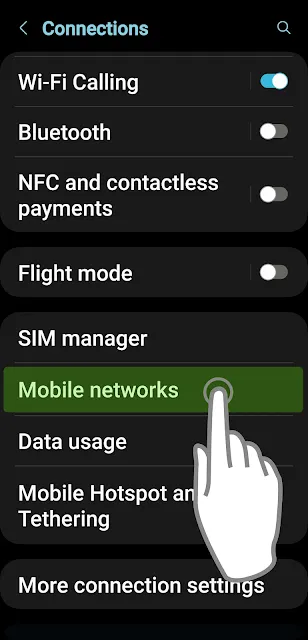
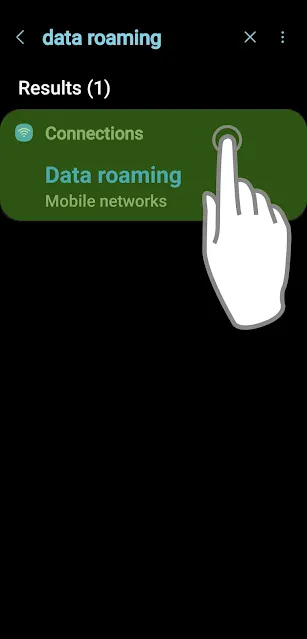
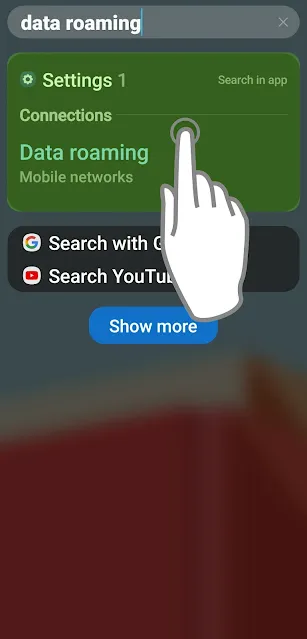
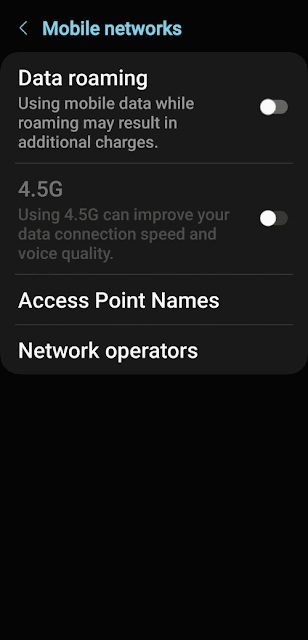
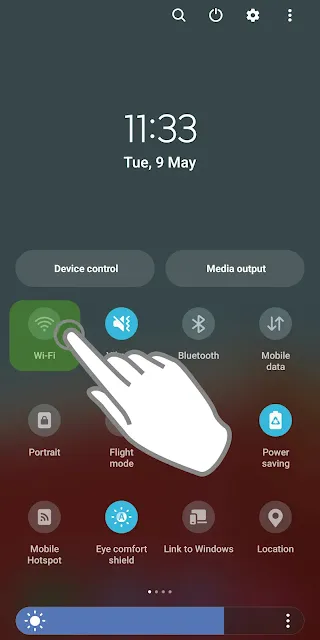
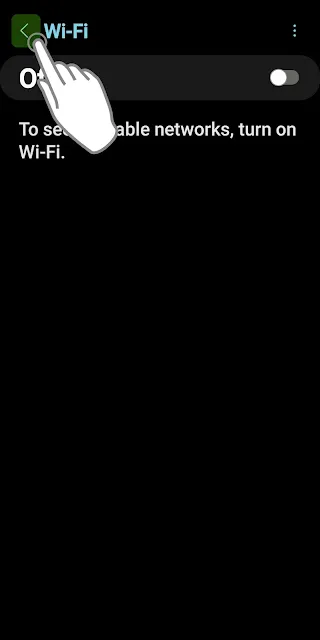
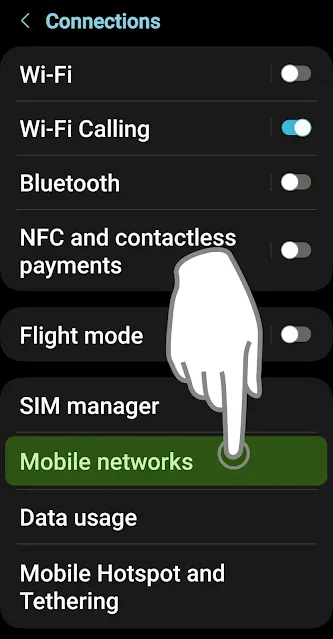
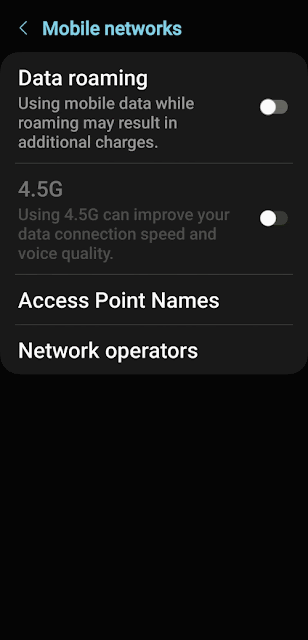
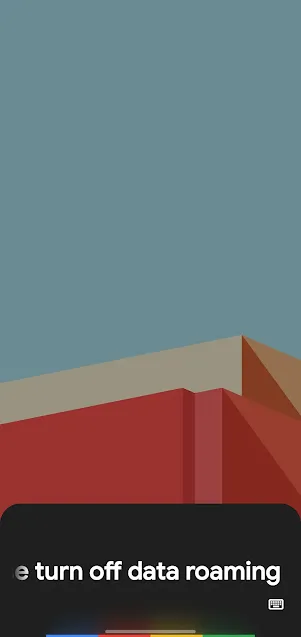
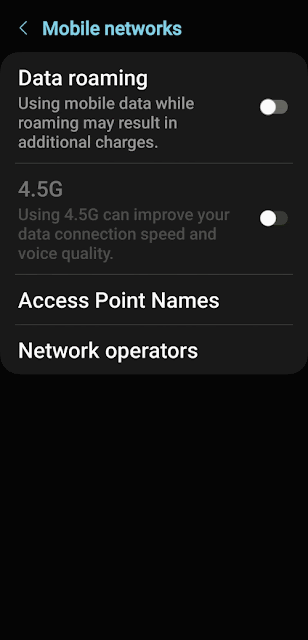
Comments
Post a Comment