Are you tired of feeling limited by the default personalization options on your Samsung device, longing for a way to truly personalize it from scratch? If so, Samsung Good Lock is the ultimate solution you have been seeking.
Come with us as we delve into the app of Samsung Good Lock, the key to unlocking the full customization potential of your Samsung device.
- What Is Samsung Good Lock?
- Accessing Samsung Good Lock: Available Countries and Languages
- Install and Uninstall Samsung Good Lock
- Samsung Good Lock Modules
- Theme Park: Design and Apply OneUI Themes
- Pentastic: Customize S Pen
- Wonderland: Craft Dynamic 3D Wallpapers
- Lock Star: Transform Lock Screen and Always On Display
- Keys Cafe: Create Unique Keyboards and Stickers
- NavStar: Organize Navigation Bar
- Home Up: Elevate One UI Home Experience
- ClockFace: Personalize Lock Screen and AOD Clocks
- QuickStar: Redefine Quick Settings Panel
- Nice Shot: Enhance Screenshot & Recording Capabilities
- NotiStar: Simplify Notification History Management
- Edge Touch: Precise Edge Screen Touch Control
- Nice Catch: Discover the Reasons Behind Device Alerts
- One Hand Operation+: Advanced Single-Hand Device Use
- Routines+: Unlock the Full Potential of Bixby Routines
- MultiStar: Maximize Multi-Window Potential
- RegiStar: Tailored Settings and Rapid Function Launch
- Sound Assistant: Effortless Sound Customization and Control
- Conclusion
What Is Samsung Good Lock?
Good Lock stands as the exclusive app for Samsung Galaxy users seeking to personalize the user interface (UI) and user experience (UX), enabling adjustments ranging from minor details to a complete transformation in appearance.
Good Lock is created by Good Lock Labs in collaboration with Samsung Mobile, which is a product of the combined efforts of numerous contributors acknowledged in the credit pages of each module.
It is exclusive to the Galaxy Store and requires a minimum Android Oreo (8.0) operating system and Android Pie (9.0) OS for some modules.
Good Lock functions like a launcher that includes multiple modules, spanning from Sound Assistant to HomeUp. It allows for downloading relevant modules separately to personalize specific menus on the mobile device. The availability and configuration of these modules vary depending on the Samsung model and the country where the app is downloaded.
Accessing Samsung Good Lock: Available Countries and Languages
Originally, Samsung Good Lock began as an application for the sole purpose of customizing lock screen icons. With time, it evolved into a comprehensive app with various modules, such as altering the S Pen hover pointer to customizing the volume panel style.
Initially limited to South Korea, it has progressively expanded its availability to over 40 countries, with this number still on the rise. However, the expansion of language support has not kept pace, as the app officially offers only English, Korean, and Chinese as supported languages in the Good Lock service.
Here are the countries where the Good Lock app or separate Good Lock modules available: Argentina, Australia, Austria, Belgium, Brazil, Canada, Chile, China, Colombia, Croatia, Czech Republic, Denmark, Egypt, Estonia, Finland, France, Germany, Greece, Hong Kong, Hungary, India, Kenya, Malaysia, Mexico, Moldova, Netherlands, New Zealand, Norway, Peru, Philippines, Poland, Portugal, Slovakia, Slovenia, Singapore, Spain, Sweden, Switzerland, South Korea, Thailand, Turkey, United Arab Emirates, United Kingdom, United States.
Install and Uninstall Samsung Good Lock
Here is how to download the Good Lock app:
- Open 'Galaxy Store'.
- Tap 'Search Box' and search for 'Good Lock'.
- Install the app published by 'Good Lock Apps'.
- Open the 'Good Lock' app.
- Review the descriptions of each module and download the ones you would like to use for customization.
- Tap and hold the Good Lock app icon.
- Tap 'Uninstall'.
- Tap 'OK' to confirm the action.
- Open the 'Good Lock' app.
- Tap 'More' at the top right of the module.
- Tap 'Uninstall'.
- Tap 'OK' to confirm the action.
Samsung Good Lock Modules
Theme Park: Design and Apply OneUI Themes
Theme Park is the module to customize the visual style of Samsung phones or tablets that lets the user change the overall look of the OneUI to meet the expectancy of the users, including the wallpaper, icons, and fonts.
'Theme' functionality allows for the selection of wallpaper and provides suggested color combinations that match the chosen wallpaper. This provides the flexibility to customize the selected colors for both the primary and secondary style themes. Customization options include the application of a uniform color across the entire theme or the selection of different colors for specific elements.
Alternatively, separate Samsung Galaxy themes can be selected for the keyboard, quick panel, icons, and volume panel independently of the main theme. These chosen themes are exclusively applied to their respective areas and do not change the overall OneUI theme.
Pentastic: Customize S Pen
OneUI offers S Pen customization options, but they are rather limited when compared to Pentastic, which elevates Samsung stylus personalization to a whole new level by addressing the gaps left unfilled by the default settings.
Samsung's various Note and Tab series exhibit distinct Air Command Menu styles. However, the latest phones have only two options, Standard and Compact, for the Air Command Menu, which do not alter the overall structure of the menu.
Pentastic provides a much wider range of styles, including Circle, reminiscent of a rotary telephone, and Retro, drawing inspiration from the 1990s. These styles essentially reflect the former Air Command Menus found in previous Samsung devices.
The default hover pointer for the S Pen is a simple hollow circle. Pentastic, on the other hand, goes the extra mile by providing additional ready-made pointers that span from basic styles to fun Samsung AR Zone cartoon characters.
Additionally, users have the option to select stickers or import images directly from their gallery and fine-tune the size of the visual elements to create a personalized hover pointer.
Additionally, Pentastic provides users with the ability to replace the default S Pen remove and insert sounds. It is possible to choose from a selection of pre-made sound options or incorporate custom sounds.
Last but not least, the 'Double Tap Shortcut' feature is a handy addition, allowing users to effortlessly open S Pen Air Command shortcuts or launch apps by executing a simple pressing and holding the Pen Button and double-tapping on the screen.
Wonderland: Craft Dynamic 3D Wallpapers
Wonderland is a module primarily dedicated to generating 3D dynamic wallpapers that respond to the movement of a Samsung mobile device.
These wallpapers incorporate a variety of visual elements, including 3D and 2D images, particle effects, and image or video elements, all of which move along the X, Y, and Z axes as the phone or tablet is moved from side to side or front to back.
The app offers a curated selection of artistic dynamic wallpapers to choose from, but it allows for customization as well. Samsung members have the option to modify the preset wallpapers by removing specific elements, adding their own elements, or even crafting entirely new wallpapers from scratch using their personal visual resources.
Additionally, Wonderland provides the functionality to select transition effects for the wallpapers that determine how the screen appears when the device's screen is turned on.
It means that when a user presses the Side key to wake the device, it opens with a particular transition animation, such as blur, warp, sphere, ripple, or pixelation. While users cannot create their own transition effects, they can choose specific transition effects for each wallpaper and adjust the speed and direction settings to suit their preferences.
Lock Star: Transform Lock Screen and Always On Display
Lock Star enables users to reposition the clock, the date, and various visual elements on both the lock and the Always on Display screen.
It also grants the flexibility to substitute these icons with different shapes and color variations.
To illustrate, on Samsung devices, the standard face lock icon is usually presented as a curved square. Using the 'four-square icon' that appears on the bottom left of the icon when it is tapped, it can be changed to a heart or diamond shape and its color can be adjusted to the preferred choice from the default white.
The arrangement of icons and widgets on the lock screen can be adjusted separately for both landscape (horizontal view) and portrait (vertical view) modes as well.
To include additional stickers and home screen widgets on both the lock and the Always on Display screen, the screen preview should be tapped and the relevant category should be selected; either 'Add Sticker' or 'Add Widget'.
Particular icons, such as the fingerprint scanner, are fixed and cannot be altered in terms of their position, appearance, or color. The limitation is due to the fact that the fingerprint sensor is an integral part of the hardware and cannot function properly if placed elsewhere on the screen.
Keys Cafe: Create Unique Keyboards and Stickers
Keys Cafe on Samsung mobile devices provides comprehensive solutions for keyboard customization and improved typing experience.
'Make Your Own Keyboard' menu showcases all the keyboard languages and layouts stored on the Samsung device, enabling users to choose one and customize it to their liking. Customization ranges from rearranging key placements to modifying the numbers and characters assigned to each key.
'Style Your Keyboard Style' menu gives the opportunity to tailor the visual and auditory aspects of the device's keyboard.
This menu is organized into three sections: 'Colors' which allows users to select a recommended keyboard theme or create their own; 'Effects' which enables users to adjust the background color effect that occurs with each keypress, including key color effects (altering key colors separately from the background) and key motion effects (animating keys to change the size, mimicking a pressing effect); and 'Sound' which permits users to change the sound produced when typing on the keyboard.
'My Sticker' menu allows users to choose static images from their Gallery and generate personalized stickers for use within the emoji panel of the Samsung keyboard.
'Play Keyboard Game' is not directly associated with the Samsung Keyboard but rather serves as an entertaining in-app game designed to enhance typing skills on mobile devices, catering to users who may require such practice.
'Advanced Keyboard Settings' offers additional customization features for the Samsung keyboard, which are automatically triggered under specific conditions.
For instance, when the user enters a URL and the 'Longer Space Bar while URL Typing' feature is activated, the keyboard detects it, and the '.com' and slash keys temporarily vanish, while the space bar expands in size.
NavStar: Organize Navigation Bar
NavStar provides the ability to modify the appearance of the navigation bar, selecting either 'Button' or 'Gesture' styles, and facilitates the inclusion of supplementary buttons on the navigation bar to boost efficiency.
Within the Buttons menu, customization options include changing the default navigation button symbols (Recents, Home, and Back), adjusting button alignment (left or right), adding extra buttons to the navigation bar (e.g., 'Screen Capture' and 'Screen Off'), selecting a background color for the navigation bar, customizing the navigation bar's height, and introducing a button to show or hide the navigation buttons.
In the Swipe Gestures menu, adjustments can be made to the transparency of the navigation bar hint, eliminating it to improve content visibility. Furthermore, the menu allows for the permanent availability of the back gesture in full-screen mode, eliminating the need for multiple screen taps. Additionally, the back gesture sensitivity can be fine-tuned, where lower sensitivity necessitates proximity to the screen edges for activation, and higher sensitivity facilitates easier use of back gestures. Customization options are also available to alter the width, color, and transparency of the gesture handle, which is the long bar at the bottom of the screen.
Home Up: Elevate One UI Home Experience
Home Up module enhances the user experience for both the home and apps screens by offering various categories within the module, allowing for the selection of an alternative task changer to customize the grid layout on the home screen.
'Home Screen' feature provides the ability to adjust the grid layout for both the home and apps screens, specifying the number of apps to display in each column and row.
Moreover, it offers the option to activate page looping, enabling a return to the initial screen by swiping left at the end of the screen, a feature that is not enabled by default on Samsung devices.
Additionally, it allows customization of the background blur and color when opening apps, and it also gives the option to hide app names, showing only the icons.
'Folder' feature is specifically crafted for personalizing the grid structure and appearance of folders.
It grants the option to set folders to open in a popup style, provides smart suggestions for folder titles through machine learning when creating new folders, and allows for independent adjustments to the folder icon- how it looks both on the apps screen as an icon and when the folder is opened.
'Back Up and Restore' function backs up the current layout at a chosen interval, such as every hour or day. It stores this layout within the app for later use, allowing for easy restoration from the backup list in case of unexpected changes in the OneUI.
'Share Manager' provides a preview of the share manager that appears when the 'Share' button is pressed. It showcases options like Quick Share, Nearby Share, Private Share, and other sharing applications. When a new feature from the list below is enabled, the preview is automatically updated to display how it will appear the next time after the changes.
'Task Changer' provides different task manager styles ranging from list to stack and each style has its own detailed settings in the list right below which changes when the layout type changes. It also includes a separate settings list for the Swipe Gestures.
ClockFace: Personalize Lock Screen and AOD Clocks
ClockFace comes with a selection of preset clock designs that offer room for customization or the freedom to start from a blank canvas. Galaxy users have the ability to tailor these clock styles according to their preferences, and then apply them to either the lock screen or the Always On Display, depending on their initial choice before entering the module.
'Face' menu provides a range of clock faces that are open to customization. The preset clock faces can be applied directly to the screen without any changes, or they can undergo edits before being added to the lock or Always on Display screen.
Within the same menu, clock faces can be created from the start by utilizing the '+' (Create) button. The editor allows for the addition of analog or digital clocks, the current date, text, images, and GIFs. Notably, there is the capability to modify the style, color, and type of the visual components. Every edited or newly formed clock face is stored in the 'My Clock' section.
The 'Studio' menu offers the Watch Face Studio, which comprises the Galaxy Watch faces designed for use on Samsung phones or tablets. When the mobile device is linked to a Galaxy Watch, additional choices become visible within the menu.
QuickStar: Redefine Quick Settings Panel
QuickStar is designed to provide control and customization options for the Quick Settings Panel — a menu that can be accessed by swiping down twice from the top of the screen, offering quick settings and various features like Wi-Fi, Smart View, Mobile Hotspot, Power Saving and so forth.
'Style Your Own Quick Panel' offers a selection of suggested preset themes that transform the overall look of the Quick Settings Panel. Additionally, users have the option to design a custom theme from the ground up by individually choosing colors for every element within the Quick Settings panel, from the quick panel buttons to the background of the notification panel.
'Visibility of Indicator Icons' empowers Samsung users to selectively eliminate certain indicator icons from the status bar, such as the alarm icon or mobile data signal.
'Clock Settings' is divided into multiple categories, which can be further grouped into two main sections: clock attributes and clock position and visibility.
Clock attributes enable the addition of extra indicators next to the clock, such as the current date, am/pm, and seconds. Meanwhile, clock position and visibility options allow you to adjust the placement of the clock from left to right or hide it within the status bar.
'Show Notifications by Last Update' alters how notifications are arranged on the Notifications Panel. In this mode, the priority or importance of notifications is not the primary factor. Instead, the most recent app alert is placed at the top of the notification panel, and other notifications are sorted based on their timestamp.
'Show Quick Button Grid' incorporates an additional setting within the Quick Settings Panel, accessible through tapping the three-vertical-dots︙icon and 'Button Grid' on the Quick Settings Panel.
This specific feature permits adjustment of the grid's width, directly impacting the number of quick buttons on each page of the Quick Settings Panel. Wider grids result in a reduction of quick buttons per page, whereas narrower grids have the opposite effect.
'Quick Settings Instant Access' divides the status bar into two equal 50% sections. The left side contains the 'Notification' area, while the right side is designated for the 'Quick Settings Panel'.
Swiping down from the top left directly opens the Notification Panel and swiping down from the top right directly opens the Quick Settings Panel. However, it is possible to adjust the proportions, potentially favoring one side over the other, like allocating 70% to the Quick Settings Panel and 30% to notifications. In this configuration, swiping down from the top right in the 70% area directly opens the Quick Settings Panel, while the 30% area triggers the Notification Panel.
The positions of the Quick Settings Panel and Notification Panel can also be interchanged, with one on the left and the other on the right.
Nice Shot: Enhance Screenshot & Recording Capabilities
Nice Shot introduces extra capabilities to both the screenshot and screen recording functions. Samsung already offers supplementary options for both, spanning from the choice of screenshot file format to screen recording video quality, however, Nice Shot elevates the features to an advanced level.
To set an example, the 'Add Delete Button' includes a delete button to the toolbar that appears upon taking a screenshot, allowing for the immediate removal of any unintentional content from the screenshot, preventing it from being stored in the Gallery.
On the screen recorder side, it enables the activation of a helpful feature known as 'Do Not Disturb during Screen Recording'. This feature essentially activates the Do Not Disturb mode to prevent any unintended calls, messages, or notifications from showing up in the screen recording, eliminating the need for repeated screen recording.
NotiStar: Simplify Notification History Management
NotiStar, upon activation, preserves the notification history for all or selected apps.
In comparison to the default notification log, this feature allows for the selection of specific apps to maintain notification history, set the storage period for notifications, and create a personalized filter list that appears as a separate notification history log, exclusively displaying chosen apps and filtered keywords.
Additionally, it provides extra access options, such as a lock screen quick start icon for convenient access to the notification log without requiring the app to be opened.
Edge Touch: Precise Edge Screen Touch Control
Edge Touch is used to generate edge zones on both the left and right edges of the screen, where touch inputs are not recognized, serving as a measure to prevent unintended screen touches.
A choice between opting for a preset zone or crafting a personalized edge zone is available. When customizing an edge zone, the blocked and grip zones are chosen for both portrait (vertical view) and landscape (horizontal view) modes. The blocked zone serves to prevent unintended touches, while the grip zone prevents content on the edge from being touched when the phone is held.
Nice Catch: Discover the Reasons Behind Device Alerts
Nice Catch serves as an investigative tool for analyzing unexplained mobile device actions, such as unexpected vibrations or screen activations.
It encompasses various categories, including screen activity, sounds, vibrations, and more, each of which maintains a 7-day history of unexplained actions.
This functionality aids in identifying problematic apps that may trigger issues on the device, like compiling a list of applications responsible for displaying ads after unlocking the phone or those that alter the phone's default settings.
Essentially, Nice Catch functions as a guardian that helps Galaxy users detect potentially malicious or underperforming apps.
One Hand Operation+: Advanced Single-Hand Device Use
One Hand Operation+ adds gesture handles, that are customizable in terms of width, size, position, and color, to the left, right, or both sides of the screen to control the phone easily with one hand.
The left and right handles provide the option to customize both short and long swipe gestures.
Short swipes are automatically enabled when either the left or right handle is activated. These short swipes encompass straight left/right, diagonal up, and diagonal down gestures, which can be assigned to functions such as the back key for straight left/right and the home key for diagonal up, among other actions.
Long swipe is an additional feature that can be optionally enabled and functions similarly, utilizing the same swipe directions (straight left/right, diagonal up, and diagonal down) but requires a longer swipe to activate.
Routines+: Unlock the Full Potential of Bixby Routines
Routines+ enhances Bixby Routines with advanced capabilities, enabling more potent actions triggered by specific conditions or button presses, ultimately boosting productivity.
Unfamiliar with Bixby Routines? Bixby Routines consist of predefined actions that execute automatically, such as app opening or specific task performance, in response to particular conditions like a button press or time period.
As an illustration, it introduces 'Button Action' for the if condition that triggers the routine and 'Touch Macro' for the action the routine performs, enabling the automatic activation of functions like the Power Off menu or screen recorder with a double press on the side or volume keys.
MultiStar: Maximize Multi-Window Potential
MultiStar enhances the multi-window experience by introducing various improvements.
One notable addition is the quick launch function for the Recents keys, which activates multi-window mode upon a long press. Additionally, the flexibility to choose between opening the multi-window in split-screen or pop-up view is provided.
Further features are included, such as 'Multi-Window Screen Zoom' which reduces the screen size within each window to accommodate more content, and 'Multi Windows for All Apps' which enables all downloaded apps to be opened in the split-screen or pop-up view, regardless of whether they were originally designed for these layouts.
RegiStar: Tailored Settings and Rapid Function Launch
RegiStar enables the customization of the Settings app menu appearance and the addition of personalized back-tap and side-key press and hold functions.
When configuring the appearance of the Settings app, it provides the capability to rearrange the order of the Settings app menu. This includes moving the 'Connection' menu from the top to a mid-position and elevating 'Notifications' to the top of the settings menu. Plus, it allows for the exclusion of specific menus from the Settings app.
Furthermore, it maintains a record of the settings changes history, displaying which settings were altered, enabling an effortless return to default or prior configurations.
In addition, the program extends its capabilities with settings extensions. The Back-Tap feature is designed to activate particular applications or functions when the rear of the phone is double or triple-tapped.
Moreover, it grants control over when to temporarily pause Back-Tap actions and the ability to adjust tap sensitivity.
It comprehensively customizes the Side-Key Press and Hold function, which does not offer much in the default options, offering only Bixby activation and the Power Off Menu. Yet, RegiStar presents a wider array of choices, including toggling the flashlight, launching a specific application, and more.
Sound Assistant: Effortless Sound Customization and Control
Sound Assistant, true to its name, delivers advanced sound-related capabilities, including the customization of the volume panel and the ability to change media volume and manage music playback using the volume keys.
'Customize Volume Panel' allows for the personalization of the volume panels separately: the standard and the expanded panel.
Options include choosing the panel's location on the screen (left or right edge), displaying volume levels from 0 to 150, adding a floating volume button, and more.
Additionally, 'Make Your Own Volume Panel Colors' allows for customization of the volume panel's lighting effect, shape, and color.
Additionally, activating 'Control Media Volume' allows for the adjustment of media volume, such as music, rather than altering the ringtone volume when utilizing the volume down or up keys.
'Control Music with Volume Keys' involves the action of pressing and holding the volume keys to navigate to the next or previous tracks while the screen is locked and powered off.
Furthermore, it presents a range of exceptionally remarkable features that are well worth trying out.
Conclusion
Samsung Good Lock is a must-download app to enhance the customization of Galaxy phones and tablets once the setup is complete. However, it is important to be aware that it is only available in 40 countries and supports only 3 official languages. Good Lock itself does not offer direct features; instead, it encompasses several modules that must be downloaded individually to tailor specific aspects of the mobile device.
If you have more questions about the Samsung Good Lock app, do not hesitate to ask in the provided section below. When you ask a specific question, we will do our best to give you practical solutions. If your question is outside our area of expertise, we can provide you community posts where you might find useful insights to help you better understand the issue.


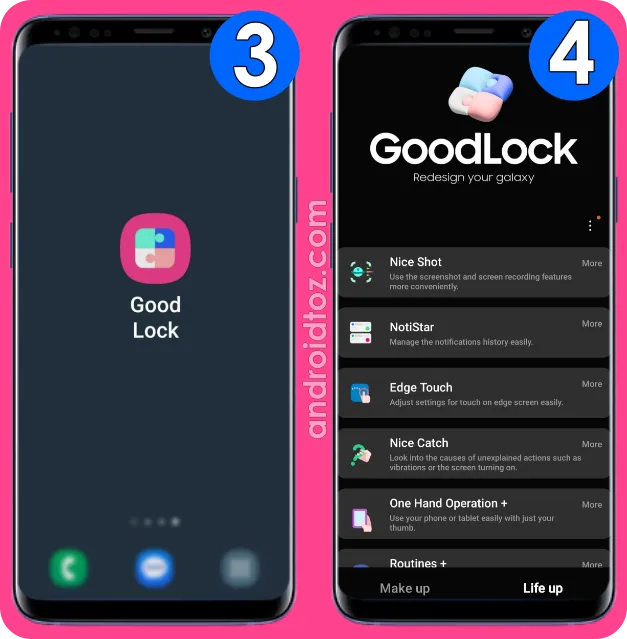
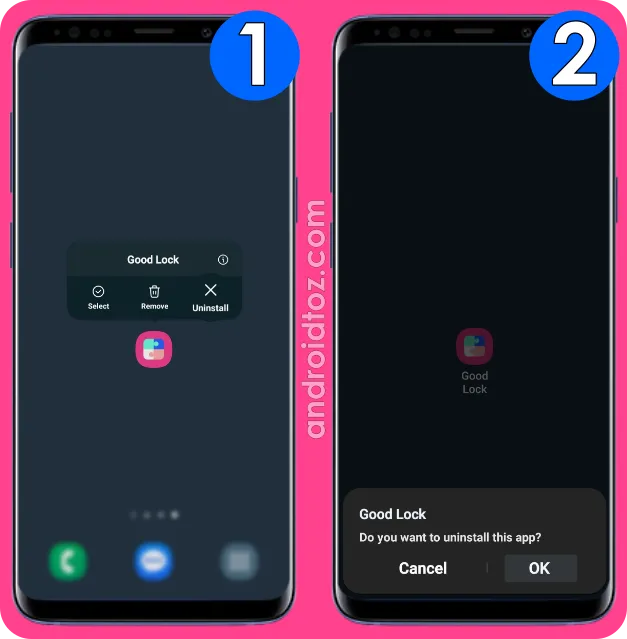

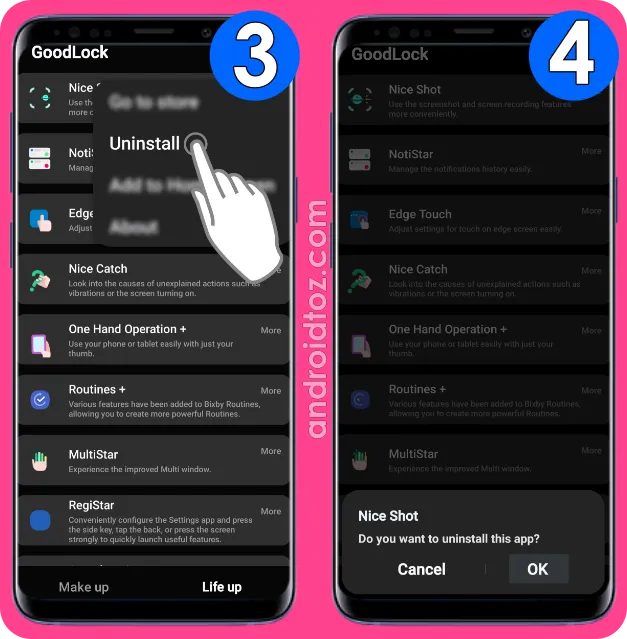


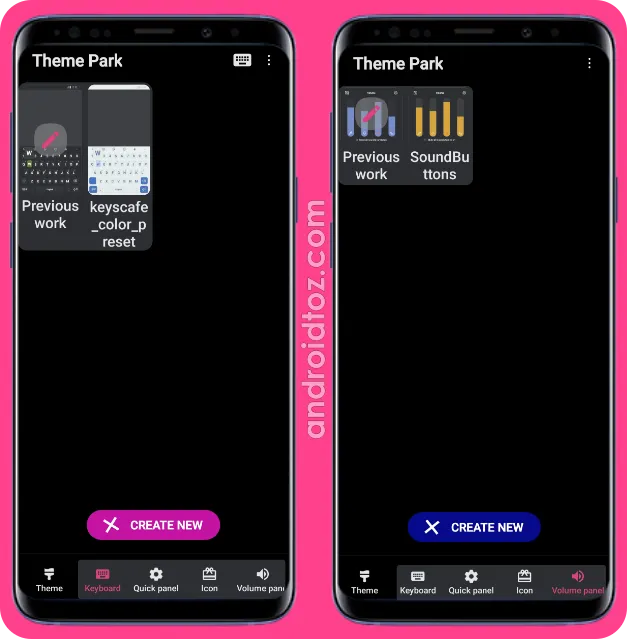


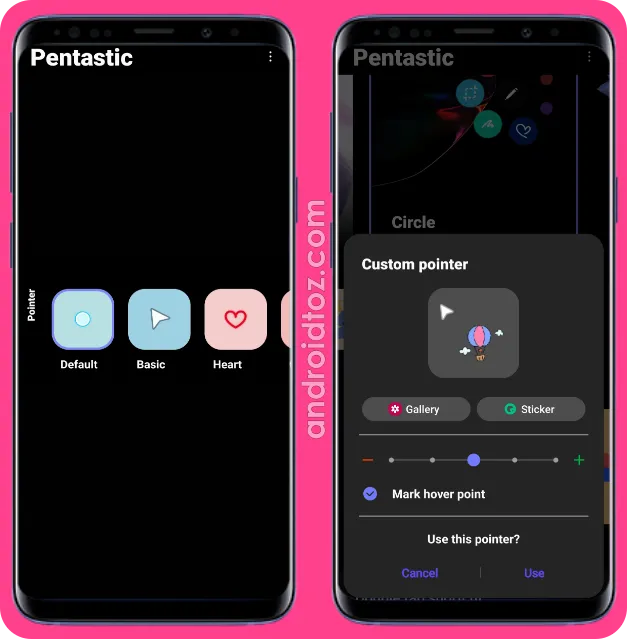

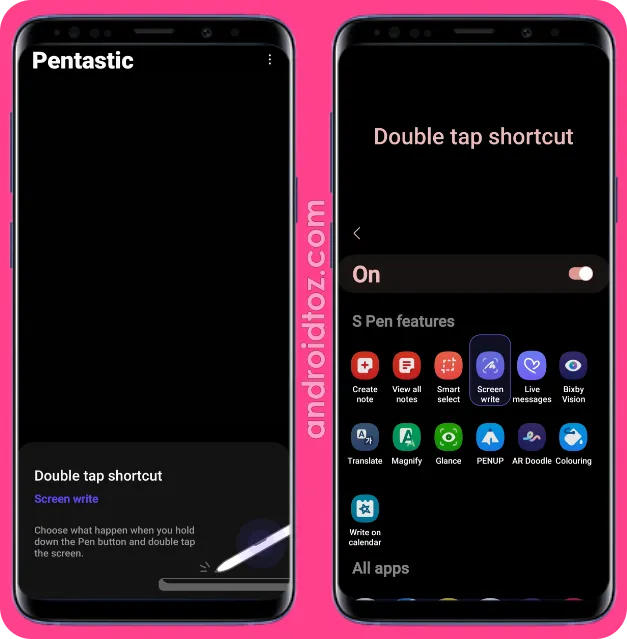


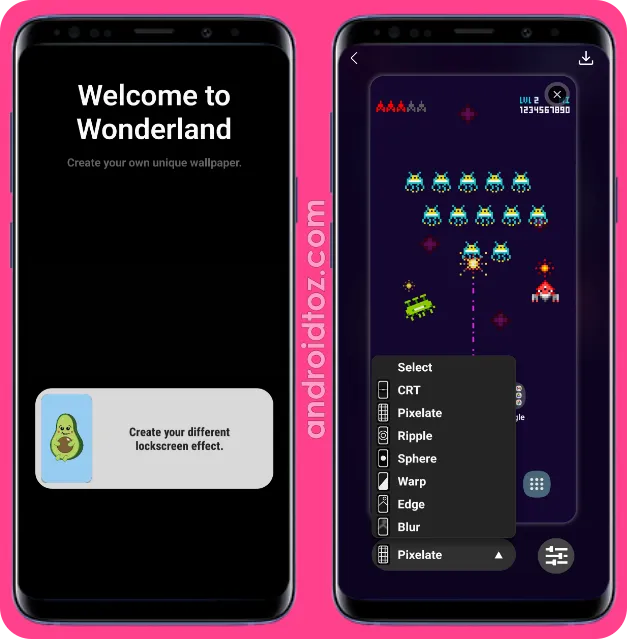

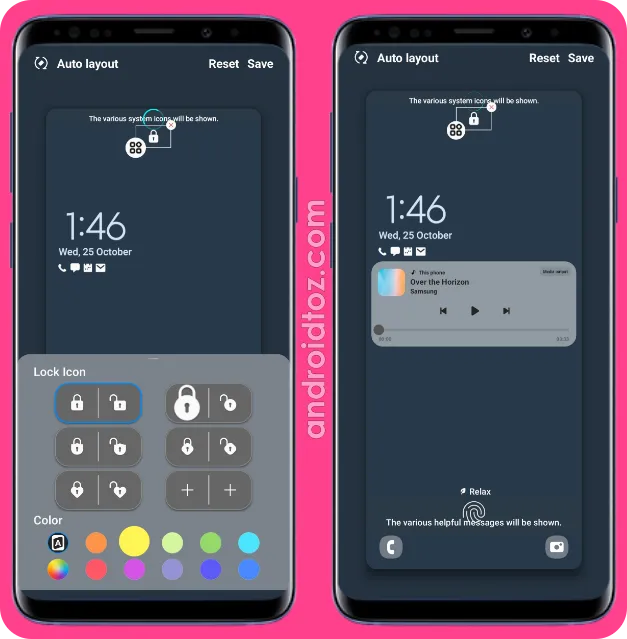



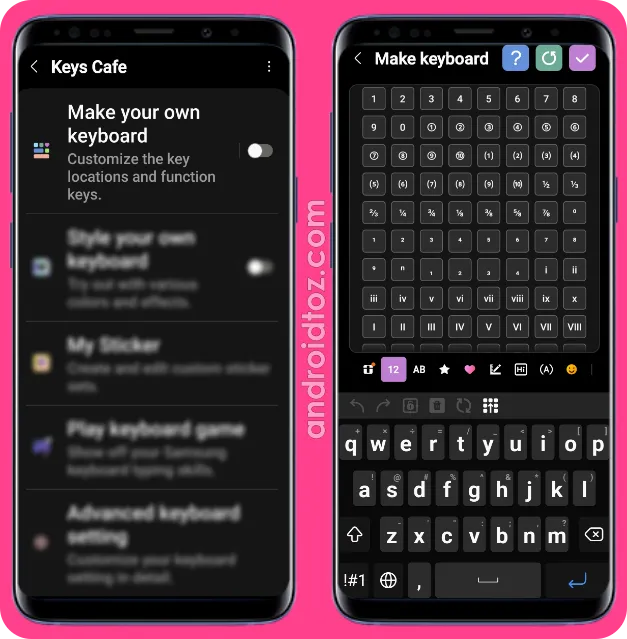


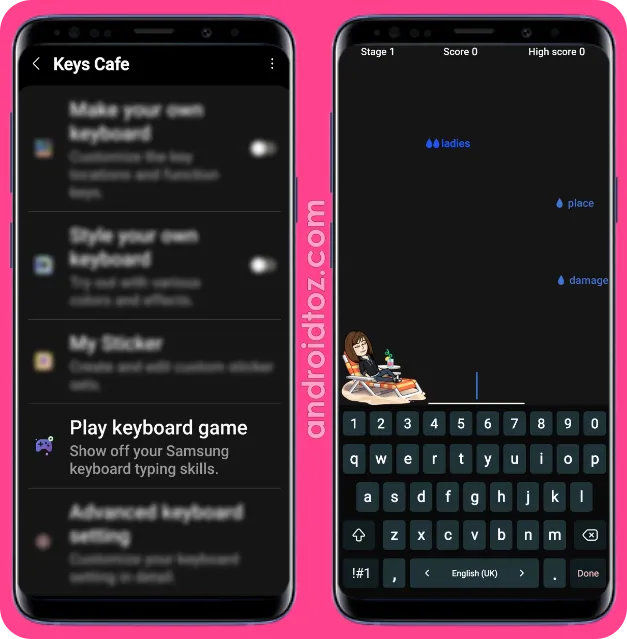





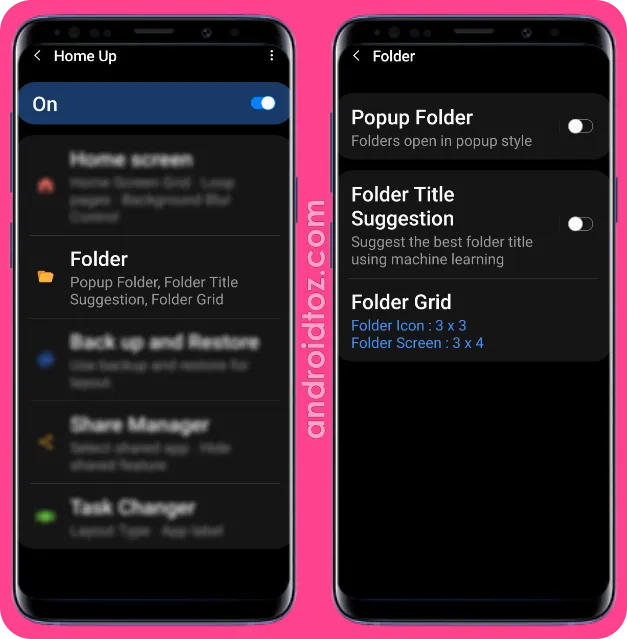


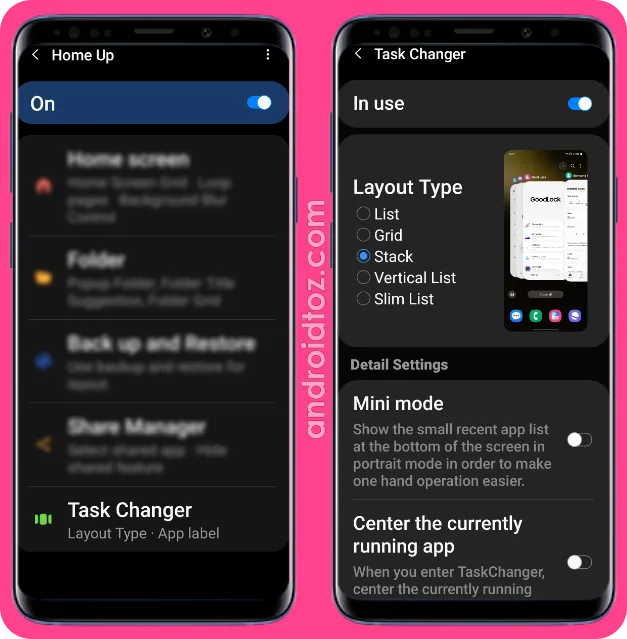
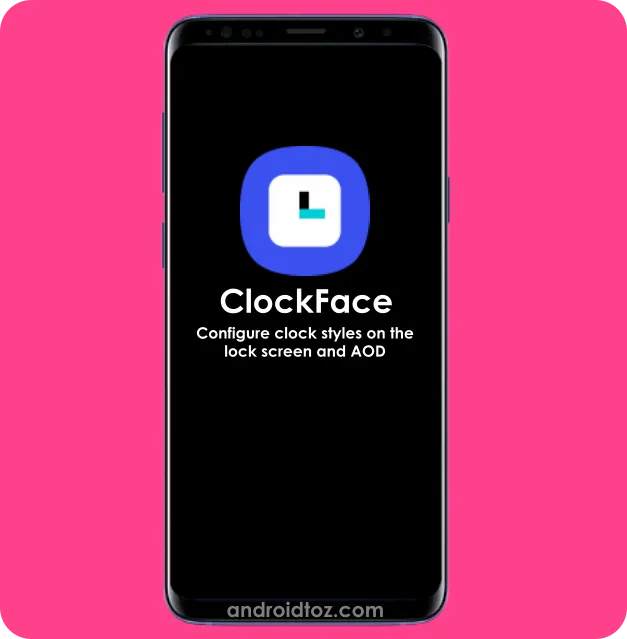




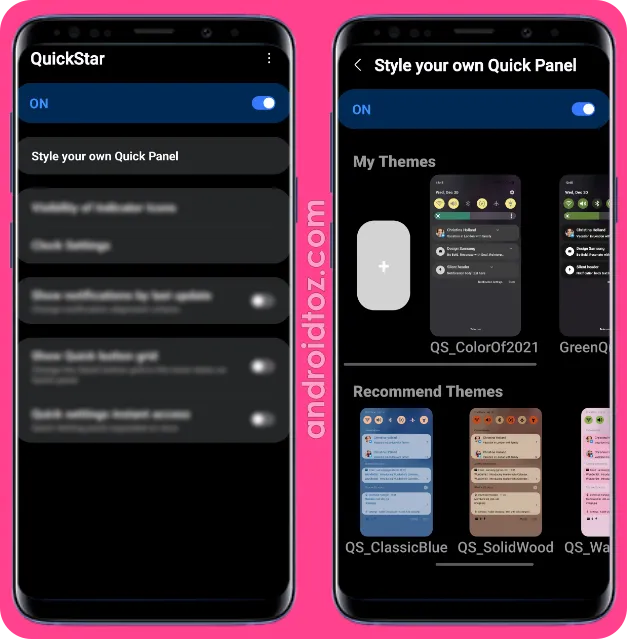











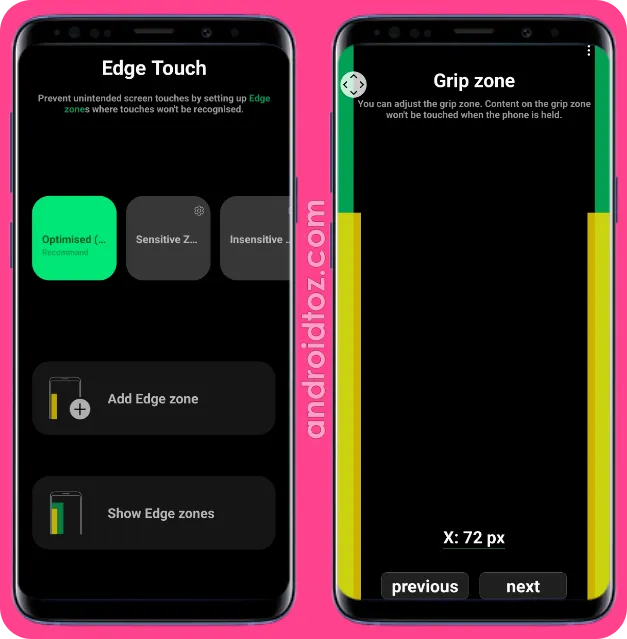



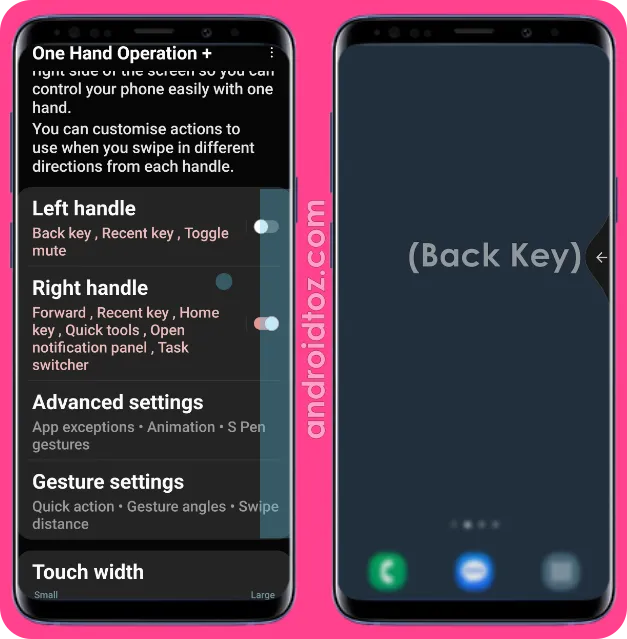

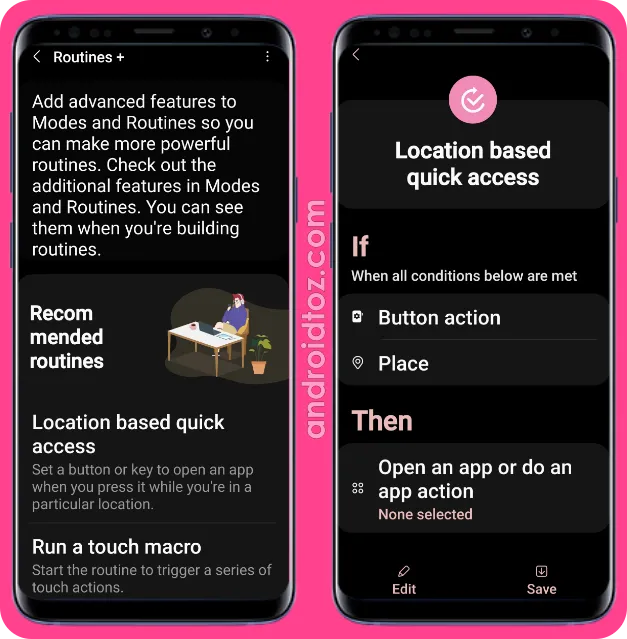

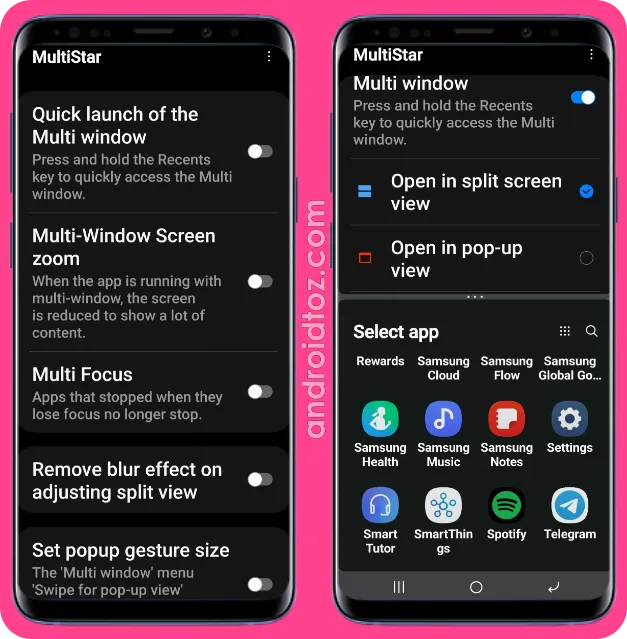





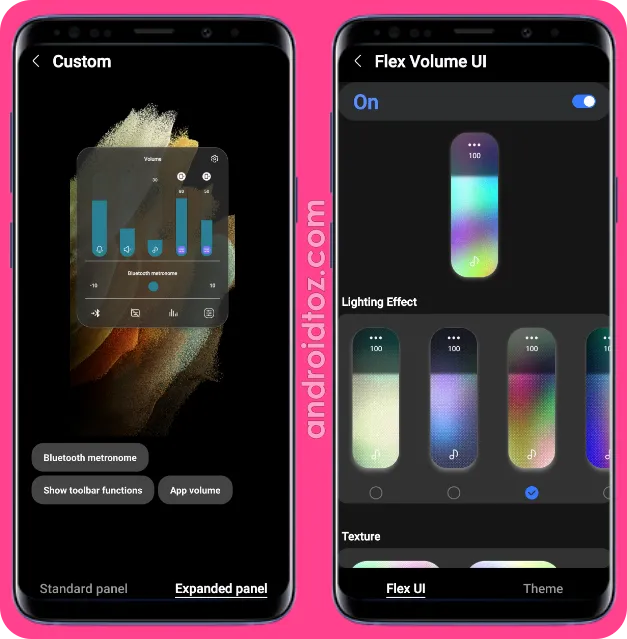

Comments
Post a Comment