We often delete some important files and folders on our mobile devices by mistake or they are deleted somehow without our intervention. Do you think they are gone for life when they are deleted once? Actually, it is quite the opposite when certain conditions are met. They are still stored on your device's internal storage provided that "Recycle Bin" is enabled and they are stored in any other magical external place provided that "Sync and Auto Back Up" is enabled.
Though Samsung offers both, in this particular post we will dive right into the latter one and it will mainly revolve around the Samsung Cloud app. We will give answers to any possible questions on your mind about sync, backup and restore. Furthermore, we will mention the alternative cloud apps on Samsung such as Google Drive and Samsung Smart Switch.
In this post
- What Is Samsung Cloud?
- Sync
- Is It Possible to Back Up Large Size Data (Like Photos in the Gallery) Using Samsung Cloud
- What Can be Synced Using Samsung Cloud
- Back Up
- Manual Back Up Using Samsung Cloud
- Auto Back Up Using Samsung Cloud
- Prerequisites for Back Up and What Data Can and Can't Be Backed Up Using Samsung Cloud
- Until When Can Data Be Stored in Samsung Cloud
- Alternatives to Samsung Cloud Back Up
- Restore
- FAQs
- Is Samsung Cloud Free?
- Is Samsung Cloud Safe?
- How to Access Samsung Cloud?
- How to Add Samsung Cloud to Apps and Home Screen?
- Conclusion
What Is Samsung Cloud?
Samsung Cloud is the backup and storage service of Samsung Electronics Co. Until the year 2021, it allowed Samsung users to store various kinds of data and apps on their servers, however, Samsung has decided to slim down the number of apps to be supported. In the year 2023, it is only possible to sync, backup and restore small-size files like Call Logs and Messages. Any other large-size files like pictures, videos and files continue to be stored by Microsoft OneDrive or any other third-party application of your own accord.
There is no difference in Samsung Cloud between Google Drive, iCloud, Samsung Smart Switch and OneDrive in terms of the idea behind what it should do, but the functionalities are far more rudimentary when it is compared with the other four ones.
After a simple explanation about it, it is time to demonstrate what it offers. Basically, there are three subheadings in Samsung Cloud which are Sync, Back Up and Restore. As their name differ, so are their main functions.
Sync
Samsung Cloud, as long as the available apps and auto sync for a particular Samsung device are enabled, constantly checks whether there is a change in the data for that particular app and does the relevant work it is programmed for, basically syncing the data and store them in Samsung Cloud in order to allow the Samsung users to reach their data from multiple Samsung phones and tablets.
Samsung Cloud syncs the data within Gallery, AR Emoji, Bluetooth, Contacts, Reminder, Samsung Notes, Samsung Pass, and Wi-Fi. It is good to be wise while selecting the apps to be synced because Samsung Cloud only offers 15 GB of free space, after that storage limit, the data within the selected or all apps might not be synced and some additional payment might be required.
It is not possible to see the payment options directly from the application or anywhere else on the Internet, so Samsung either provides additional storage in return for payment or does not require any payment but all the data after the 15 GB threshold cannot be stored and synced unless it is deleted. Still, Samsung has the right to determine the final decision which is to say that it might give additional storage for particular devices as a promotion - generally the latest Samsung mobile devices.
In order to see the last sync details, turn on/off the sync for a particular app and the sync method, it is enough to tap once on the specific app.
At the very top of the screen, whether the sync is enabled or disabled can be seen with ease with the "On" or "Off" indicators.
Right below it, there is some info about synchronizable data for that particular app like it is possible to see "X" emoji and "X" custom-designed items for AR Emoji, "X" Wi-Fi profiles for Wi-Fi and so on. Plus, the last synced date and time can be found as well.
Once "Sync Now" is tapped, it will sync the app, so the last synced will change accordingly.
Ultimately, "Sync Using" is to determine the network connection to do the sync. There are two options to do the sync action which are via Wi-Fi only and Wi-Fi or mobile data. Regardless of the app, they are all synced with "Wi-Fi only" as the system default, but you are the only one who has the jurisdiction to change it to both "Wi-Fi and Mobile Data". Remember that, data charges are on the door for the latter option.
Is It Possible to Back Up Large Size Data (like Photos in the Gallery) Using Samsung Cloud
On the informational screen, there is a clear distinction in terms of spacing between the Gallery and other apps which refers to that Gallery is not directly synced by Samsung Cloud itself but instead by Microsoft OneDrive. Unfortunately, Samsung ended the support for sync of large-size files like photos, videos and screenshots in the Gallery in the year 2021. For that particular reason, it is always a good idea to read the Terms & Conditions and Privacy Policies of Microsoft in order to fully grasp how it collects or manages your data.
Microsoft OneDrive offers 5 GB of free space for each member, all the other additional storage is subject to payment. It generally combines OneDrive with other Microsoft services like Office 365 in the subscription options and the price of it varies according to the region and the country.
What Can be Synced Using Samsung Cloud
The table below demonstrates just an example of what can be expected to be synced in each kind of app on Samsung phones and tablets. There are some prerequisites for apps to be synced on Samsung Cloud which are on the one hand, the device should be signed into a Samsung Account and on the other hand, each particular app should be enabled as "Sync On" rather than "Sync Off".
The important thing to keep in mind is that the apps and what data will be synced in it completely depend on the Samsung devices. For that reason, the exact information can only be seen from the "More Information" page of Samsung Cloud after tapping three-vertical-dots︙.
|
Apps |
What Data Can Be Synced |
|
Calendar (Samsung Account) |
Events and Tasks |
|
Contacts (Samsung Account) |
Contacts, Email Addresses and Business Cards |
|
Gallery |
Pictures, Videos and Stories |
|
Bluetooth |
Paired Galaxy Home Speakers and Galaxy Buds |
|
Reminder |
Reminders |
|
Samsung Internet |
Bookmarks, Saved Pages, Open Tabs, and Quick Access Shortcuts |
|
Samsung Notes |
Notes and Other Data |
|
Samsung Pass |
Sign-In Information |
|
Wi-Fi |
Saved Wi-Fi Networks |
|
AR Emoji |
Emojis and Custom-Designed Items |
Back Up
Back-Up is a similar version of Sync in terms of functionality, but what differs it from the other is that Sync automatically detects the new data in the synchronizable apps to store the most recent copy of it and make it available for Samsung users when it is needed, Back Up is the opposite of Sync in terms of reacting which only secure a copy of the data and keep it on the Samsung Cloud as long as back up processes are started manually because auto back up is not available on all Samsung models.
Manual Back Up Using Samsung Cloud
Here is how to manually back up data to the Samsung Cloud:
- Open Samsung Cloud either from Settings (in Samsung Account or Accounts and Backup) or from the Search Box on the apps screen.
- Tap "Back Up Data" from the bottom of the current screen.
- Select the apps to be backed up. The exact number of the apps may vary according to the country and the Samsung device.
- Tap "Back Up Now", and wait for the backup to be completed.
- Finally, tap "Done".
Auto Back Up Using Samsung Cloud
There is another option which is named "Auto Back Up", but it is not supported by all Samsung mobile models and carriers. For instance, some of the features or the entirety of the Samsung Cloud are not available for Verizon phones and tablets. Here is one way to check whether it is available in your model or country:
- Go to Settings, and find and tap "Accounts and Backup".
- Tap "Manage Accounts".
- Find your Samsung Account's email address and tap.
- Select "Sync Account".
- Here is the Auto Back-Up page. In case it does not appear on the screen next to "Sync", the only option is Manual Back Up for you.
Prerequisites for Back Up and What Data Can and Can't Be Backed Up Using Samsung Cloud
As there are some prerequisites for the Sync to be realised, there are some prerequisites for the Back Up as well but only applicable for Auto Back Up. There is no need for Manual Back Up, it can be done to your delight. Auto Back Up is realised every 24 hours provided that the phone is charging, it is connected to Wi-Fi or Mobile Data (data charges may apply for the latter one), and its screen is off.
The table below is just a demonstration of what data can and cannot be backed up to the Samsung Cloud. Even though it is well documented, the exact apps and data to be backed up entirely depend on a combination of the carrier, the country and the Samsung model.
In addition to the given table, there is also a catch which is equally important that the files larger than 1 GB cannot be backed up to Samsung Cloud as well.
Apps | What Data Can Be Backed Up | What Data Cannot Be Backed Up |
Phone | Call and Message History | Unknown |
Messages | Enhanced Messages, Multimedia Messages, and Text Messages | Emergency Alert Messages, Files Sent and Received in Conversations, and Multimedia Messages Larger than 20 MB |
Contacts | Contacts, Email Addresses, and Business Card Saved on Your Device | Contacts from Synced Accounts |
Calendar | Events and Tasks Saved on Your Device | Events and Tasks from Synced Accounts |
Clock | Alarms, World Clock, and Timers | Unknown |
Settings | Accessibility Settings, Ringtones, Samsung Keyboard Options, Wi-Fi Settings, Paired Bluetooth Devices, Face Recognition Settings, Fingerprint Settings and Always on Display Settings (Your Default Ringtone Won’t be Backed Up) | Unknown |
Home Screen | Layout, Wallpapers, and Samsung DeX Settings | Unknown |
Apps | Installation Files and App Settings | Non-Compatible Installation Files and Data from non-Samsung Apps |
Voice Recorder | Recordings | Unknown |
Unknown | Themes and Default Wallpaper | |
Secure Folder | Unknown | Apps and Data |
Samsung Daily (Samsung Free of Galaxy S8) | Personalized Content Preferences and Settings | Unknown |
Until When Can Data Be Stored in Samsung Cloud
Even though particular data is lucky enough to be stored in Samsung Cloud, they do not have the V.I.P. card to allow them to be placed in Samsung Cloud app services for life. Backed Up data only can be stored for a year, and all the data will be removed from the service after a year from the latest backed-up date. In other words, no backed up within the period of 12 months, and no data to be backed up. Here is an example:
- Let's say you performed a backup on July 15, 2023, at 10:20 pm.
- The chosen apps and data will be backed up and stored in the Samsung Cloud until July 15, 2024, at 10:20 pm.
- Plus, we assume that the "Auto Back Up" option is not available on your Samsung device. In that case, it will wait for action until July 15, 2024, at 10:20 pm.
- If action is performed again, on March 28, 2024, at 08:02 am, it will be continued to be stored until March 28, 2025, at 08:02 am.
- However, if the action is not performed, all the backed-up data will be erased.
Alternatives to Samsung Cloud Back Up
Since Samsung Cloud only stores small-size data on its services, still there are some alternatives to it like Google Drive and Smart Switch (with SD Card or USB storage device) rather than storing large-size data in OneDrive and small-size data in Samsung Cloud.
Google Drive
- Go to Settings.
- Find and tap "Accounts and Backup".
- Select "Back Up" under the Google Drive subheading.
- As long as you logged in with a Google Account on your Samsung device, it will be backed up to Google Drive on the condition that it is connected to a Wi-Fi network and it's been idle and charging for two hours.
- Under Backup Details, it is possible to see what kind and number of data will be backed up and under what category. There are 6 different categories in Google Drive which are Apps, Photos and Videos, SMS/MMS (Text) Messages, Call History, Device Settings and Google Account Data.
- Some of them might be tapped and adjusted accordingly. However, it is not possible for all categories.
- In case the backup is too large and your free account storage (15 GB) is not enough for it, additional charges may be applied upon your consent (Google generally demonstrates the subscription options), otherwise, some of the data might be backed up until the time free storage comes to an end and any other additional ones are not.
- At the end of the screen, there is "Advanced Settings" which basically allows the users to choose both Wi-Fi and Mobile Data to back up the content. Remember that mobile data might be risky if your plan is not sufficient.
- Ultimately, "Back Up Now" data is for doing the backup process manually rather than automatically. Auto Back Up information can be seen under "Backup by Google One".
- Once "Back Up Now" is tapped, it will send the data to Google's services and store them in a safe place until the time they are necessary to be used again.
- The duration specifically depends on the size of the data and the Internet speed.
Smart Switch
Prior reminder, this backup option requires SD Card or USB storage device to be installed on your Samsung device as well as the Smart Switch app.
- Open Settings and tap "Accounts and Backup".
- Select "External Storage Transfer" under the Smart Switch subheading.
- Choose "Back Up to SD Card".
- Select what data to be transferred. There are three options: Everything, Custom and Just Calls, Contacts, and Messages.
- In case you receive an error or it is not uploaded properly, "Restart" the Samsung device and try again.
- Tap "See What Cannot be Backed Up" to see what data and apps will be omitted. Here are some examples, but keep in mind that the exact information varies according to the model of the Samsung phone or tablet:
- Calls and Contacts: Read-Only Contacts aren't Copied
- Messages: Drafts and Failed Messages
- Apps:
- Calendar: Events from Synced Accounts
- WhatsApp: Chat History
- Data: that cannot be backed up due to the app's policies
- Apps: that cannot be backed up due to security or compatibility issues: Tips, Game Plugins, Calculator and etc.
- Secure Folder: Locked Content
- Home Screen: Default Wallpaper
- Tap "Next".
- You may see additional apps that cannot be backed up on the next screen. At this stage, it is good to find a way to back them up. We cannot provide any proper solutions because it is not possible for us what apps and data will not be backed up on your smartphone or tablet.
- Wait for the data to be backed up.
- You may tick "Keep Screen On" to keep the Samsung device's screen on while it is backed up.
- The real backup time depends on the size of the files and folders and the stability and speed of the Internet.
- Take a look at a few minutes on backup results by tapping on each category to see what is backed up and tap "Next".
- Finally, tap "Done".
After all of these simple steps, go to "My Files" and select SD Card. The backup can be easily seen in the "SmartSwitchBackUp" folder. You might not understand anything in particular folders and files because they are encrypted to protect your data in a secure way, they can only be decrypted when the data is needed to upgrade your Samsung device or restore the deleted files and contents but there will be an absolute requirement from you to sign into your Samsung Account.
Restore
After the manual or auto backup, you may ask so what and how can I see the backed-up data in my Samsung Account? Unlike Sync, Back Up only download the apps' data to the cloud, but there is no way to see them separately and the only possible way to see the apps is by restoring them whenever they are required. In such cases, Restore comes to the assistance.
As long as you enabled the auto backup or backed up the particular or all possible apps manually and practice the 1-year data storage obligations, Restore saves the data that has disappeared from the devices in an unusual way or you have deleted it by mistake. Here is how to do it:
- First things first, your new device should be signed into the same Samsung Account that you want to get the data from.
- After that, open Samsung Cloud on your new device.
- Tap "Restore Data" under the "Backup and Restore" subheading.
- Select the backed-up device to restore the data from it. The model of the device and the last backed-up date and time can be easily seen on the screen.
- The only apps that can be restored are as follows:
- Call Logs: All the backed-up call logs,
- Messages: All the send and received messages as long as backed-up,
- Contacts: Numbers, Groups and other information,
- Clock: Alarms, World Clocks and Timers,
- Settings: Wi-Fi Settings, Paired Bluetooth Devices, and Device Settings,
- Home Screen: Layout and Wallpapers, and
- Apps: Installation files and app settings (includes both system and third-party apps but completely personal)
- Tap "Restore".
- Tap "Install" which is recommended in order to redownload backed-up apps.
- Wait for the restore to be completed.
- Tap "Done".
- If you want to free up space in the Samsung Cloud, tap "Delete". If not, tap "Later".
Provided that there has not been an error during the restoring process, all the data will be sent to the new or the current device to replace the existing ones with the protected ones. The above steps are only for Samsung Cloud, it is absolute that the steps are different in Google Drive and Samsung Smart Switch options.
FAQs
Is Samsung Cloud Free?
It is free. Some say it might require additional charges when the 15 GB free storage is passed but there is no clear answer by Samsung. It might be country-specific. For that reason, do not worry about the free 15 GB storage part, in another case, Samsung will surely inform you when the free storage is passed and want you free up the space.
Is Samsung Cloud Safe?
Samsung Cloud only stores light data in their cloud services, but messages might be a security concern for each one of us. Plus, large-size data is not stored by Samsung Cloud but directly by Microsoft OneDrive. Both of these cloud services are safe but it is a good idea to read the Privacy Policies and Terms & Conditions of the service providers in case you may not want to share specific information with these services.
How to Access Samsung Cloud?
Here are some ways to access Samsung Cloud:
- Swipe up once on the home screen to open the apps screen.
- Tap Search Box.
- Type Samsung Cloud and tap the relevant result.
Alternatively,
- Go to Settings.
- Find the Samsung Account menu which is generally placed at the top of Settings.
- Tap "Samsung Cloud" under the "Apps and Features" subheading.
How to Add Samsung Cloud to Apps and Home Screen?
- Open Samsung Cloud. (Settings > Samsung Account > Samsung Cloud).
- Tap three-vertical-dots ︙.
- Select "Settings".
- Switch on the button next to "Show Samsung Cloud on Apps Screen".
- After that, go to the apps screen.
- Tap and hold on "Samsung Cloud" and select "Add to Home Screen".
Conclusion
Samsung Cloud still syncs, back up and restore particular apps and data on Samsung devices, but the apps are really restricted since 2021. Even, some sync and backup process are realised by third parties like Microsoft which makes the information of the user to be transferred more than one service. Although it satisfies particular ones with its functionalities, there are some possible alternatives for it which are more functional: Google Drive and Samsung Smart Switch.
If you have any trouble understanding how Samsung Cloud works on your Samsung smartphones or tablets, kindly leave a comment below. If we are informed about the subject, we could provide you with some of these answers to your questions. Be at ease; in other situations, we can provide you access to certain articles published by members of the community that you can read and use to examine the problem you're attempting to solve.
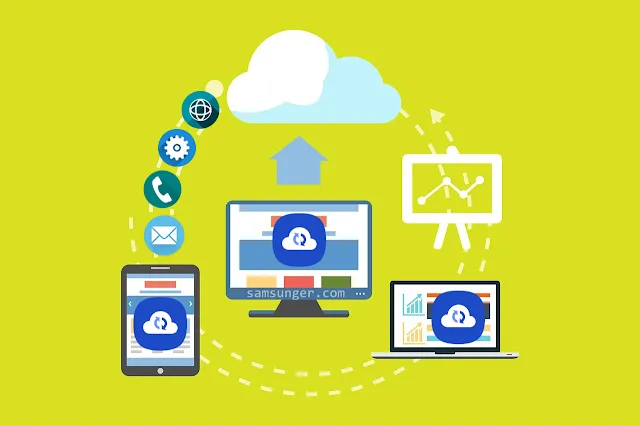

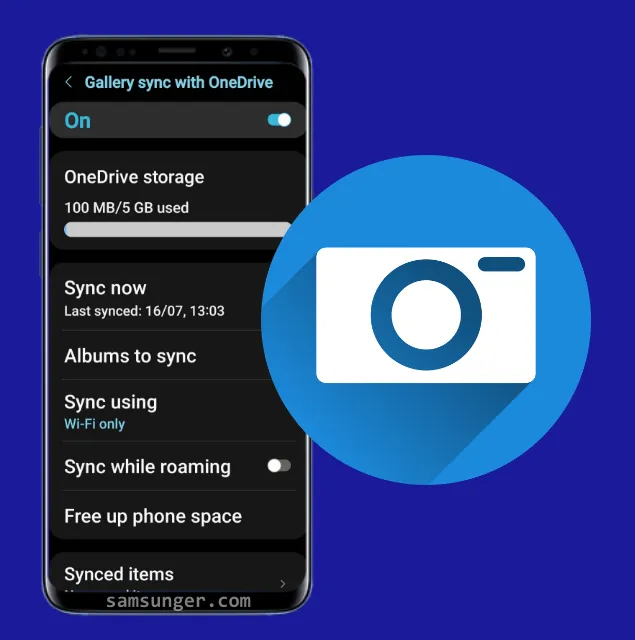


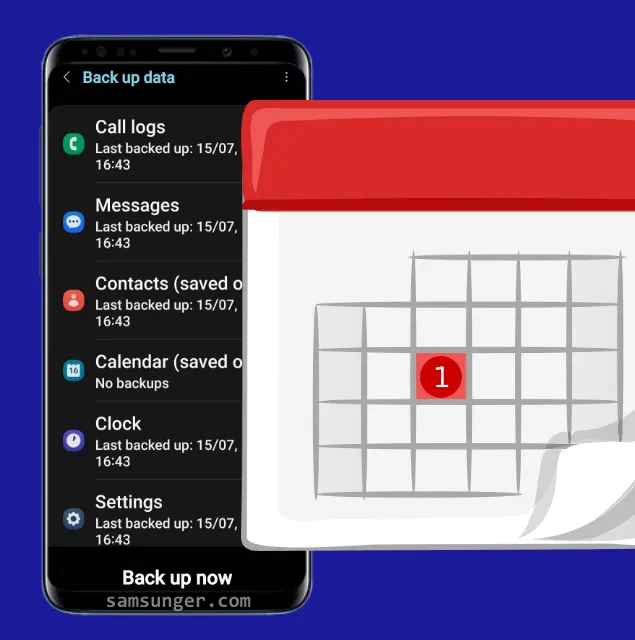

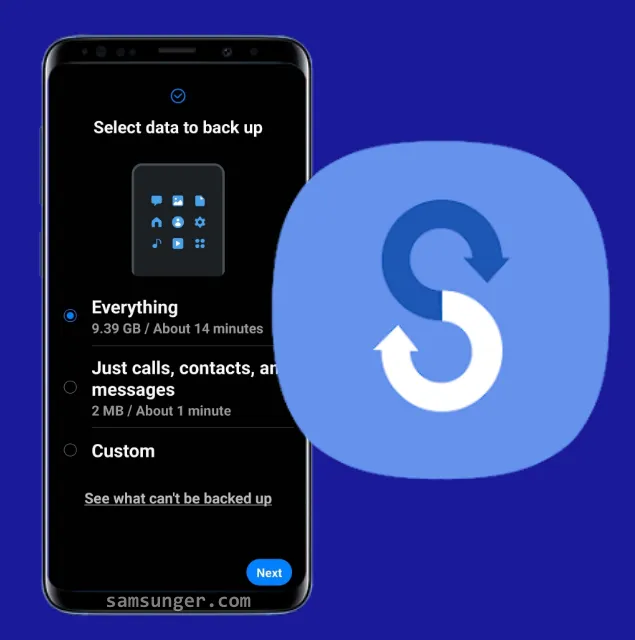

Comments
Post a Comment