Are you mad about Samsung products or are you mad at Samsung products? Samsung Members is the right place for you because it is both a digital world for technology lovers and the last step before going to customer service. In other words, it gets all Samsung users together in a community to share and ask and helps the same individuals to solve the problems on their mobile devices easily with the help of the technical support team.
In this post, we will tell you everything you need to know about Samsung Members. It will define what it is, continue with every single page of it and finish with frequently asked questions and a conclusion.
- What Is Samsung Members?
- Discover
- Community
- How to Limit Categories in the Community
- How to Sort Posts in the Community
- How to Share Posts in the Community
- Support
- Registered Products and Products to Be Registered
- Phone Diagnostics
- FAQ
- Quick Help
- Send Feedback
- Maintenance Mode
- How to Enable Maintenance Mode
- How to Disable Maintenance Mode
- In What Devices Is Maintenance Mode Available?
- Other Ways to Get Help
- FAQs
- What Is Samsung Members V1?
- Can You Delete Samsung Members App?
- Do You Need Samsung Members App?
- What Is Samsung Members Battery Health?
- Is Samsung Members Safe?
- How to Install Samsung Members App?
- Conclusion
What Is Samsung Members?
Samsung Members (formerly known as Samsung Members V1) is an all-in-one app developed and published by Samsung Electronics. It gets every Samsung user together under one roof to share their feelings about the Samsung products and read the questions of users about what their problems are and what improvements they recommend for Samsung.
Are we done here? No way! Additionally, Samsung occasionally shares some vouchers and benefits to the users in the discovery section of the Samsung Members. Plus, it is the right place when your phone or tablet does not work as it should because it is possible to contact Samsung experts and the support team to solve software or hardware-related issues.
Are you confused? Do not worry because we reviewed each section in detail to make it understandable to every single Samsunger. It starts right from the below.
Discover
It is the first page Samsung users see when they open Samsung Members. As its name suggests, it has the same idea and dynamics behind it that you are accustomed to seeing on social media networks. Basically, it combines all the pages of the app and takes particular samples from it to display on that page.
Samsung software system detects in what country the device in question is registered and automatically adjusts the content in your native language.
At the top of the screen, there is a slideshow which is also a combination of different pages of Samsung Members. It shows news, benefits, perks and coming events.
Under the slideshow, it is possible to find three different buttons: News & Tips, Benefits and Diagnostics. As their name differs, so are the contents in them. We are sure it should be not that hard to guess what they contain.
Apart from these buttons, News & Tips and Benefits have their own place in the Discovery section right below the Community.
News & Tips
Samsung does not share all the Samsung-related news there, but specifically, the ones which are attached importance. From the navigation panel (consisting of "All", "News", and "Tips" buttons) placed at the top left of the screen, what should be shown on the screen can be adjusted by tapping on the relevant title.
Three-vertical-dots ︙ allow the users to sort the news and tips according to the published time and number of like.
Benefits
In this section, either Samsung itself offers some advantages such as discounts on all or particular Samsung products in Samsung Shop or other commercial enterprises open the way for benefits in the other commercial enterprises' goods and services.
As with any other section, it is country-specific.
Diagnostics
It refers to a built-in system on Samsung devices that help the members to detect and solve current and possible hardware and software problems with ease.
- Phone Diagnostics: This is the centrepiece of diagnostics because it directly allows the member to check whether there are functionality problems on the hardware and software side of the mobile device or not. There are exactly 25 tests but they generally vary according to the device. A few of the tests require action directly from the user like "Touch Screen", the rest automatically is controlled by the software on its own. Here is how to test:
- Tap any one of the icons to start the test.
- As it is aforementioned, some will be diagnosed by the system itself without any action apart from tapping "Start/Test/Play". Other ones might require some actions like touching the screen.
- As long as everything works properly, "Normal" will appear on the screen. On the contrary case, "Normal" will turn into "Action Required". In such a case, it is wise to take action to solve the functionality problem. However, there are some cases in diagnostics which are determined as "Action Required" but there is no problem at all like lack of SIM Card 2. There is no meaning of the second SIM Card if the first one works fine.
- App Battery Usage Diagnostics: Its main job is to show the users every single system or third-party apps that use too much battery which results in the drain. Supposing that you see a message like "No apps detected using too much battery", you are in the safe zone. In any other case, whether there is just one app or more than one, it had better to take the proper action. You may disable or restrict the power-hungry applications' background activity, change their settings, or even uninstall them if they are not required.
- App Safety Diagnostics: Unlike the App Battery Usage Diagnostics, it makes no sense to expect a system default app to pose a security threat. That's why, it mainly concentrates on third-party apps. Apps that have safety issues are detected with Google Play Protect and Samsung Knox. Again, "No app safety issues detected" is the mere message you should see on the screen. In other cases, it is good to delete the app.
In the middle of the screen, a short preview of the Community is accommodated. The very first two posts are generally published by community moderators and experts and the last one is reserved for community member's questions in the condition that it is published currently.
Things do not fall into the places? There is no need to be getting worried because we will give a more elaborative explanation in the "Community" subheading immediately below.
Community
Are you familiar with the popular forums of the 2010s? For the ones who are not, it might be defined as a website consisting of thousands or millions of posts and answers revolving around particular subject matter like technology, foods, space and so forth that are created by the users themselves and monitored by moderators. Community is the fancy name of these forums on the Samsung side.
As it is done for the Samsung Members themselves, the native language of the member is automatically determined and the posts are shown in the native language of the user. Joe in the USA comes into contact with US Community, and Lousia in Europe comes into contact with EU Community.
Changing the region is not accomplishable from the Samsung Members app but only from the Internet browser.
It should not be hard to guess for what region US and EU Community is designed, but there are also R1 and R2 Communities which include the others like Türkiye, Panama, Japan, India, China, Bahrain, Chile and so on.
When we come to the question mark, we assume R corresponds to "rest".
Community is basically divided into different categories ranging from Samsung Galaxy Smart Phones to Samsung Apps and Services. As the system default, all the categories in the community are visible disconcertedly on the feed page. Nonetheless, it is possible to see to what category each community post belongs.
Apart from that, community posts on the feed page can be restricted to only certain kinds of categories and sorted by the recent, view, comment, like and date indicators.
How to Limit Categories in the Community
- Tap "Category | All".
- Select the category to be shown and enjoy.
How to Sort Posts in the Community
- Tap "Sort by".
- Select from one of the sorts by options: Recents, Views, Comments and Likes.
- Additionally, choose to what extent posts should be old from the "Date Range".
You may run an eye over the posts on your feed page which generally starts from recent posts and is followed by the older ones. Since they are created by the Samsung users themselves and each individual is unique, the title of the post and the content of it might not match. The ones which do not comply with the community rules are generally removed by moderators, but sometimes they cannot manage. However, the overall quality is sufficient.
At the times you are looking for a specific answer or solving a problem that you think some other people might have already asked in the community, it would be better to type the keywords in the search box. The contrary is unwise because there are 100 K or more posts only in US Community and 1 M only in R1 Community. Search Box both saves time and relatively speaking demonstrates only the relevant results you are searching for.
How to Share Posts in the Community
Is it only to read what others are publishing? Not at all! Here are the steps to create your own post on Samsung Community:
- Open the "Community" panel in Samsung Members.
- Tap the "Pencil" icon in a circle from the right below.
- Select the forum (Audio & Video, Samsung Galaxy Phones & Tablets, Galay Gallery, etc,.) and tap "OK".
- Type a title that defines what you want to share with the community members in a few words.
- Write more detailed information in the box starting with "Share tips and information...".
- If it is needed, add some tags like #samsunggalaxynote10lite, #samsunggalaxytabs6lite and so forth. Do not forget to separate each tag with commas or spaces and do not add special characters within hashtags like /, ?, \, or ;
- Finally, tap "Post".
Support
The support page might be the most essential part of the app because it directly demonstrates to the members what kind of improvements their mobile device needs and offers some opportunities to contact the technical support team of Samsung as well.
Unlike the community where you ask questions and all the complex things are upon you to be solved, the support allows the users to contact Samsung experts to control their devices remotely to solve particular errors on the phone or tablet.
It is not restricted to the two given examples above, it offers more than these. Anytime you are ready, do not hesitate to take a glance at each subheading below.
Registered Products and Products to Be Registered
In the middle and at the top of the Support screen, an exact demonstration of your Samsung model will appear along with the device's name and model name. When the relevant area is tapped, it gives more about product details like product type, serial number, IMEI or MEID and more.
Under the Specifications subheading, it is possible to see the system software, internal and external storage and battery but only of the device you are using to check which is to say other additional Samsung devices' details can be seen until the Specifications subheading. The Specifications part only appears when the devices you are using and the device you are trying to check are the same.
How to Register Products in Samsung Members
Apart from checking the current product's details in Samsung Members, there are also three ways to register a new Samsung product as well. Here are the ways in detail:
- Open Samsung Members and go to the "Support" section.
- Tap "+ Register".
- Choose any one of three product registration options:
- QR Code:
- Tap "Scan".
- Find the QR code on a sticker which is generally on the left/right side of the or the back of the device or packaging.
- Select the product type and enter the model number.
- Wi-Fi:
- Tap "Scan".
- Wait for the Samsung system to detect the unregistered device connected to the same Wi-Fi.
- Once it is founded, tap the product.
- Ultimately, select the type of the product.
- Manual Input or Barcode:
- Tap "Enter Info".
- Select one of the product types like a phone, air conditioner, or computer.
- For the phones:
- Type "Model Name" and "IMEI/MEID" numbers.
- IMEI or MEID number is generally a unique 14-15 digit number and can be found in Settings > About Phone.
- Finally, tap "Register".
- For the tablets:
- Type "Model Name", "Serial Number" and "IMEI/MEID" numbers.
- Serial numbers might be found on the packaging of the Samsung tablet and can exactly be found in Settings > About Phone.
- For any other kind of Samsung product, the steps are more or less the same.
Phone Diagnostics
All are mentioned here before.
FAQ
The FAQ area of Samsung Members is a great resource for consumers looking for answers to frequently asked questions regarding their Samsung products and services. An extensive list of frequently asked questions is provided, covering a variety of subjects such as device features, troubleshooting, software updates, and warranty information. The Samsung Members FAQ area strives to provide consumers with the information they need to get the most out of their Samsung goods and answer any problems they might encounter with its user-friendly layout and well-organized sections.
Quick Help
Text Chat
With the rising of AI language models and virtual assistants, the questions are generally replied by these software systems. Only given the fact that the problem is present, you are redirected to the live chat.
At this stage, without calling or going to customer service, it is possible to text Samsung experts like you are messaging your friends. Of course, it is not designed to provide social assistance to you but you can certainly get answers to your questions and queries about Samsung phones, tablets or any other product.
Before texting, there is a need for registration information to be filled out. It generally consists of your name/surname/email address and phone number and your consent to the Privacy Policy and Clarification Text of Samsung along with any other thing specifically designed for your region or country. Input boxes with "*" (red asterisk) are the fields that must be filled. Only and only after that, you can chat with a Samsung expert.
It is better to give as much information as you can to make it easy for the assistant to understand the thing behind the issue. It is no wonder that there might be cases in which it is not possible to solve the issue with the given information. In such cases, "Remote Support" can be the best alternative which is sufficiently mentioned below.
Remote Support
With the help of the Smart Tutor app, a technical assistant who has expertise in Samsung products connects to your specific device via a secure path and controls it remotely to solve the issue and the other things that affect the overall performance.
Smart Tutor is preinstalled in the newer Samsung models but it might be needed to be downloaded in others from Google Play Store or Galaxy Store. Here is how to use remote support:
- Open Samsung Members and go to "Support".
- Tap "Remote Support".
- On the Samsung Tutor page, you may change the server address from Settings in three-vertical-dots︙ but it is better to keep it as it is chosen by the system itself.
- Tap "OK".
- Select the Location and Language.
- It is obligatory to read and accept the Terms & Conditions of Samsung Tutor.
- Tap "I accept all the terms above" and "Agree" after it.
- Call the Samsung centre from the number that will appear on the screen and tell them something like "I've downloaded Samsung Tutor and I need some help (or directly 6-digit connection code)".
- Enter the 6-digit connection code to the input box that is given by Samsung Call Center.
- Tap "Remote Control".
- After the connection, you will see the "Samsung Tutor Activated" message at the bottom of the screen.
- During the session, you may speak with the expert through the device's speaker or chat.
- Keep in mind that you are the only one who has permission to allow the expert to access your photos, messages and etc. So, determine your own rules.
Send Feedback
Ask Questions and Error Reports
In these particular parts, it is possible to ask questions about your Samsung phone or tablet to the Samsung experts and send error reports to be examined by the technical support team.
In both parts, they are divided into certain predetermined categories like Slow Device, Bluetooth, Camera, Accessories and so forth. If your problem is not related to the predetermined categories, "Others" should be selected.
Keep in mind that Samsung users generally ask questions or send error reports in particular categories like overheating and power/battery/charging which is why choosing the right category for your query is as much important as your capabilities in explaining something to another person. A wrong question or error report in the wrong category is answered late at best and overlooked at worst.
There is not much difference between Ask Questions and Error Reports except you should choose the frequency of the error and send system log data in the later one. Here is how to do these:
- Open Samsung Members and go to "Support".
- Choose what you want to do:
- Ask Questions:
- Select the category that matches your question. If you cannot find it in the list, select "Others".
- Define your questions.
- Additionally, tap "Attach" to add pictures, screenshots or voice recordings.
- Ultimately, tap "Send".
- Error Reports:
- Select the category that is similar to your error. In case you cannot find it in the list, choose "Others".
- Select "Frequency" of the error.
- Define the error in a detailed way.
- Tick "Send System Log Data" which helps the technical support team in solving your error problem with ease. Tap on it to read the given information.
- Provided that you do not want to send system log data to Samsung, untick it. However, remember that it might be hard for the technical support team to understand and solve the thing behind the issue.
- Tap "Attach" to add photos, screenshots or voice recordings.
- Finally, tap "Send".
Check Feedback You've Sent
Here is just to check the feedback you have sent. Until the time you get the feedback, "No Feedback: the feedback that you send will appear here" will appear on the screen. Once you get one, you can see the details in the response.
Maintenance Mode
The advance of social media platforms and interaction of the individuals in such platforms excessively paved the way for privacy to come into being in the digital world as well. Samsung pulls its own weight in privacy issues in its own system apps and services by providing Privacy Policies clearly to the users and at the same time it provides an additional feature for Samsung devices which is Maintenance Mode.
It protects what is private in your mobile device when it is sent for repairs, it does not matter whether it is sent for repair to a Samsung service or somewhere else. In other words, when maintenance mode is activated, two accounts immediately appear on your mobile device.
One of them consists of the apps and data before you activate the maintenance mode which includes everything that belongs to you like pictures, messages, contacts and so forth.
The other account is created for the support team to allow them access only to the preinstalled apps and any other data cannot be accessed. Support staff may download additional third-party applications but cannot access any of your data or account, only can use their own to check the problems on the phone or tablet.
It is wise to back up your data before taking the device into maintenance mode because there is always the possibility of losing particular data or all of them during repair.
How to Enable Maintenance Mode
- Go to "Samsung Members" > Support > Maintenance Mode or
- Settings > Battery and Device Care > Maintenance Mode.
- Read the message on the relevant screen and apply the instructions.
- Tap "Turn On".
- It is recommended to create a log to help the support team to detect what could possibly create the problem on the mobile device. Log demonstrates only what apps are used on the device before and possible things that might have led to drawbacks on your Samsung device. It does not contain any personal information. Even so, creating a log or not completely depends on you. In case you do not want, tick "Restart without creating log" and
- Tap "Restart".
How to Disable Maintenance Mode
- Settings > Battery and Device Care > Maintenance Mode > Exit and enter your PIN or Password to confirm it is you.
In What Devices Is Maintenance Mode Available?
|
Smartphones |
Tablets |
|
Galaxy S10 Series |
Galaxy
S6 Series |
|
Galaxy S20 Series |
Galaxy
S7 Series |
|
Galaxy S21 Series |
Galaxy
S8 Series |
|
Galaxy S22 Series |
Galaxy
Tab Active4 |
|
Galaxy S23 Series |
Galaxy
Tab A8 |
|
Galaxy Note10 Series |
Galaxy
Tab A7/A7 Lite |
|
Galaxy Note20 Series |
Galaxy
Tab Active3 |
|
Galaxy Z Fold Series |
…
and any new Samsung Tablets running One UI 5 or higher. |
|
Galaxy Z Flip Series |
|
|
… and any new Samsung Smartphones running One UI 5 or
higher. |
Other Ways to Get Help
User Manual
User manuals can usually be found within the boxes but there is no need for it because nearly half of the people do not even care whether there is a user manual in their mobile devices or not, at least for the ones which they are accustomed to or have already used before.
The same things on a bunch of paper can be found in the digital world of Samsung Members as well. In addition, each user manual in Samsung Members is linked together with the actual product. For that reason, when it is tapped on, you only see what you expect to see. In other words, if you are using a Galaxy Tab S8, then you will see the user guide of Galaxy Tab S8.
It redirects the user to a website where navigation is super easy with the table of contents at the left side of the page. However, it bears repeating that the user manual might not be up-to-date or some of the settings might change if your device is two, three or more years old. Because of that, it had better check pages like Android to Z.
Call Us and Find a Service Centre
The Call Us page generally gives the official phone number of Samsung in your country and it is restricted to just that in particular countries. Even though the "Support" section is quite sufficient to communicate with Samsung experts, it would be better for Samsung to give additional channels to the users.
Find a Service Centre, as you may imagine, demonstrates the nearest or any other Samsung service centres in your country. Unfortunately, it sometimes gives a "404 Not Found" error code on the website when it is tapped in particular regions and countries which should be tackled because sometimes finding accurate information in the search engines becomes burdensome.
FAQs
What Is Samsung Members V1?
Samsung Members V1 is the older version of Samsung Members. There is no distinction between the regions anymore, so it is obsolete. All the old and current features can only be reached by Samsung Members from now on. The new app with a blue icon can be installed from Google Play Store or Galaxy Store.
Can You Delete Samsung Members App?
Samsung Members app can be deleted. Here are some ways how to do it:
- Find the Samsung Members app.
- Tap and hold until you see the quick access toolbar.
- Tap "Uninstall".
- Tap "OK" to confirm the action.
Alternatively,
- Go to Settings.
- Select "Apps".
- Find or search for "Samsung Members" and tap on it.
- Tap "Uninstall" from the toolbar below.
- Tap "OK" to confirm the action.
Do You Need Samsung Members App?
Samsung Members is a very detailed app that consists of news published by Samsung, benefits that are offered either by Samsung or other third-party services, a community where you can ask questions about your Samsung device and read already published posts of others, and a support section which is there for you to help in case there are something unusual with your device. The best part of it, all of these are in one app.
However, all of them can be found somewhere else on the Internet separately and if you think that it is not a problem for you, you do not need the Samsung Members app.
What Is Samsung Members Battery Health?
On the Registered Devices page, Samsung only demonstrates the typical battery which is the original capacity of your Samsung device.
When it comes to Diagnostics, there might be certain problems with your Samsung device's battery health which is generally indicated by "Action Required". In such a case, it is wise to take the necessary action by contacting Samsung experts or the technical support team from the "Support" section of Samsung Members.
Is Samsung Members Safe?
Samsung Members are directly created and published by Samsung Electronics itself, so it is safe. However, you may want to examine the Terms & Conditions and Privacy Policy of the Samsung Members to learn more. It goes without saying that even if the app is safe per se, do not share personal information either with Samsung users or Samsung experts.
How to Install Samsung Members App?
- Go to either Google Play Store or Galaxy Store.
- Search for "Samsung Members".
- Tap the download button.
Conclusion
Samsung Members is an app which is full of opportunities, continuous communication and fast technical support. On the main page, Samsung shares new products and useful tips & tricks with the members along with some personal vouchers for Samsung or third-party related products. Furthermore, it is a place for all kinds of Samsung users. Some ask questions about what they want to know more and the rest shares their expertise with the newbies. Apart from the community members, the moderators and admins participate in the conversations as well. Additionally, it is like a hospital where you can easily diagnose what problems your mobile device has and get help from the Samsung experts and technical support team about how to solve them.
If you require help with Samsung Members on Samsung Galaxy phones and tablets, please leave a comment below. If we are knowledgeable about the topic, we may be able to provide answers to your inquiries. If not, we can direct you to specific community articles that you can use to investigate the issue you are trying to resolve. Rest assured that we are here to assist you.



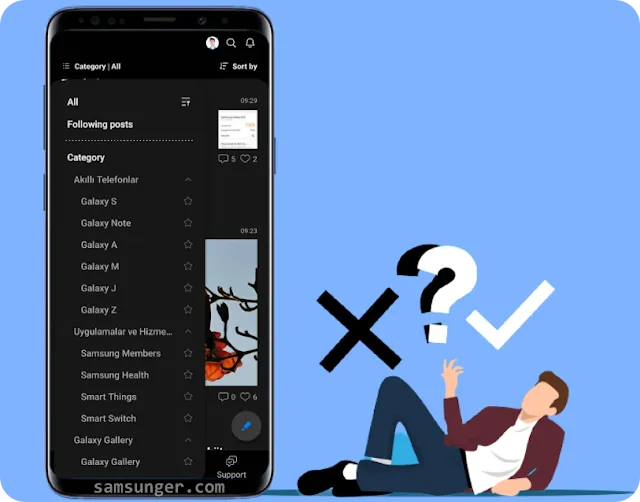
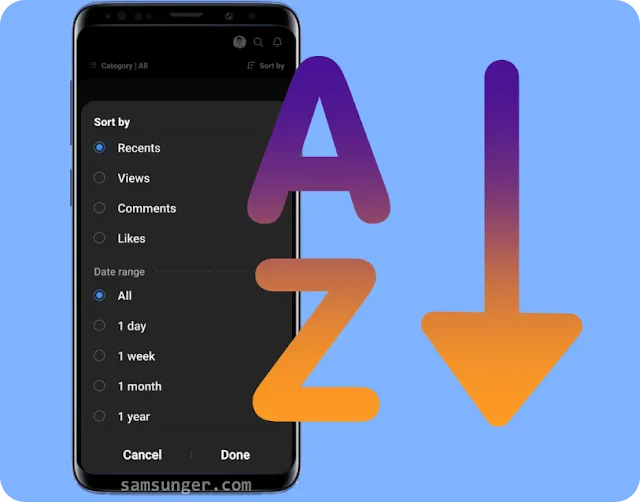
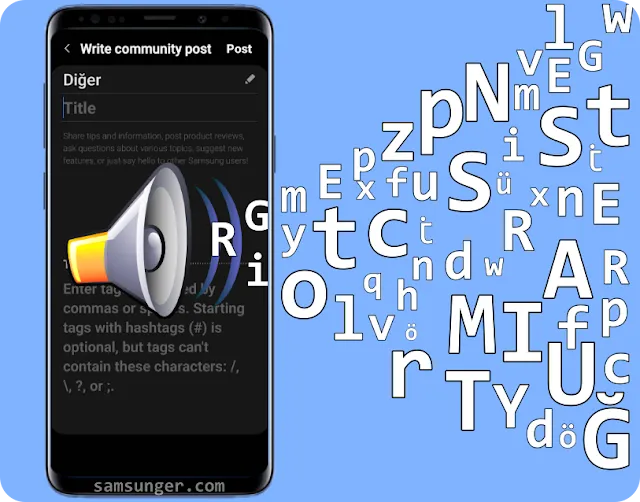

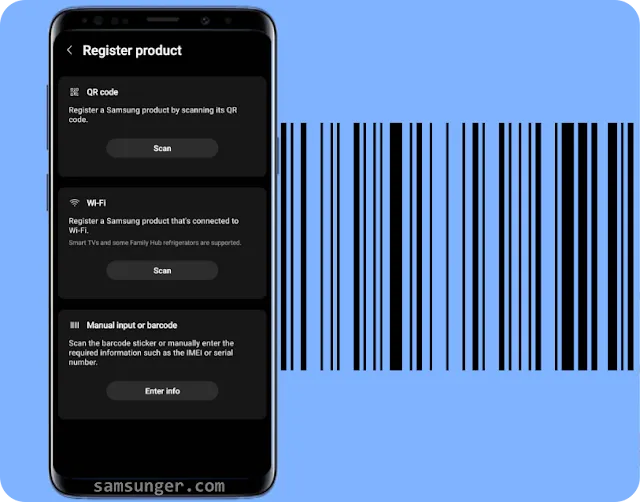





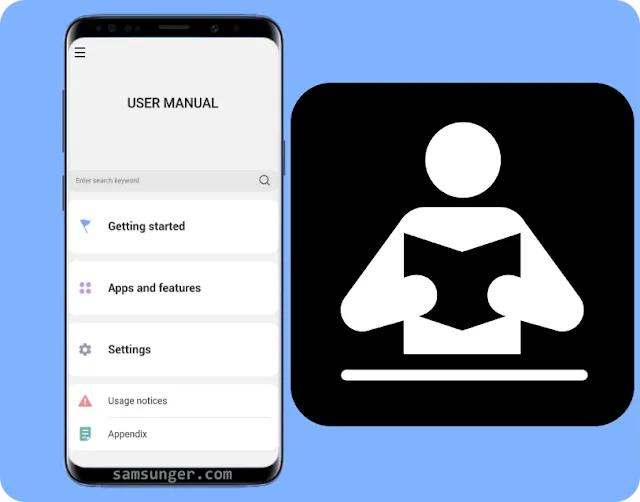
Comments
Post a Comment