We do not generally get things done with a single technological device. There is always a need for smaller screens to focus on reading a fascinating article and a bigger screen to edit the video we have created after reading the article. Samsung Flow is the true lifesaver in such situations because it allows the user to share one piece of content on a device with the other one at a clap.
Other than that, it genuinely makes a phone or tablet experience understandable on a larger product. Thanks to Smart View, what you see on the screen of the Samsung device is directly mirrored on a Windows computer. Furthermore, it syncs a copied text not only on the device in which the action is realized but on both of them. And all the rest of it...
In this post, we'll review the world of Samsung Flow, revealing its remarkable capabilities and emphasizing how it can make your regular interactions with file sharing easier. Join us as we investigate how Samsung Flow is redefining device connection and multitasking, eventually improving how you use your devices.
In this post
- Samsung Flow: What It Is, Compatible Devices and How to Download
- Pair Devices in Samsung Flow
- Use Samsung Flow
- Share Files: Seamless File Sharing using Samsung Flow
- Notifications: Delivering and Answering at Warp Speed
- Clipboard: Sharing and Syncing Copy Moments
- Smart View: Casting Your Samsung Device to the Bigger Screen
- Mobile Hotspot: Connectivity On-the-Go
- FAQs
- Is Samsung Flow Safe?
- How to Turn Off Samsung Flow?
- Is Bluetooth Faster than Wi-Fi Samsung Flow?
- Is Samsung Flow Available on Mac?
- Conclusion
Samsung Flow: What It Is, Compatible Devices and How to Download
Samsung Flow enables members to connect their smartphones to Windows PCs and smoothly exchange files, images, or messages from either the phone to the computer or the computer to the phone. It is the best alternative to Quick Share and Link to Windows.
Apart from file sharing, Samsung Flow allows the user to screen mirror their Samsung phones on a larger screen, sync the copies in one device with the other, get the notifications of the mobile device and reply to them on Windows, and share the mobile data or Wi-Fi connection of the phone with the computer with the help of Mobile Hotspot.
The devices listed below are compatible with Samsung Flow:
- Windows PC:
- Windows 10 or 11 OS (Operating System) Creators update (V1703) and June patch build (15063.413) or newer (Galaxy TabPro S, Galaxy Book, Galaxy Book2, Galaxy Book S, and other Windows PCs).
- In order to see the Windows version, press the Windows button + R at the same time.
- Type "winver" and check whether it is V1703 or higher.
- It is not supported by Windows XP, Vista, 7 or 8.
- Samsung/Android Phone or Tablet:
- Android 7.0 N (Nougat) OS or newer.
- Since May 16, 2022, it is no longer supporting Android 6.0 M (Marshmallow) but it can still be used by Android 6.0 M users without updating.
- In order to learn the Android version: Settings > About Phone > Software Information > Android Version.
How to Download Samsung Flow
- Windows:
- Open Microsoft Store.
- Search for "Samsung Flow".
- Control whether the app's publisher is Samsung Electronics Co, Ltd. or not.
- If it is, click "Download".
- Samsung/Android:
- Open either Google Play Store or Galaxy Store.
- Search for "Samsung Flow".
- Check the publisher information which should be Samsung Electronics Co, Ltd.
- Tap "Install".
Pair Devices in Samsung Flow
When the download is completed, it should be set up.
- Open Samsung Flow from both Windows and Samsung.
- After carefully reading the Samsung Flow Terms & Conditions, select "Continue" to accept them and pass to the next step.
- It's crucial to accept all permissions because if you don't, the program could not function as intended.
- Select the connection method.
- Bluetooth and Wi-Fi/LAN:
- Open Samsung Flow on both devices and make sure that Wi-Fi and Bluetooth are turned on.
- On the Samsung device, select whether you want to connect the device to a tablet or a computer.
- In order to start the pairing process, look at the Samsung Flow app on your Windows (10 or 11) computer.
- Click on the device you want to connect.
- Select the Samsung devices to be registered to your computer and select the method (Bluetooth or Wi-Fi) to pair the devices.
- A 6-digit passcode will appear on both devices. Control whether the passcodes are the same and tap "OK" on both devices.
- USB Cable:
- Open Samsung Flow on both devices and connect the Samsung phone or tablet to Windows PC with a cable.
- Select the Samsung device to be registered to your computer and choose the USB Cable as the method to pair the devices.
- Check whether the 6-digit passcode is the same on both devices and in case they are, tap "OK" to complete the pairing.
Keep in mind that additional permissions might be required even after the pairing process.
Register and Deregister Additional Devices
After a Samsung device is registered, an additional device can be registered as well, however, it is not possible to register more than 2 devices.
Here is how to register additional devices in Samsung Flow:
- Open Samsung Flow on your Windows computer.
- Click three-vertical-dots︙ from the top right of the app.
- Select "Scan for Devices".
- Apply the steps mentioned in "Pair Devices in Samsung Flow".
Pairing a Samsung phone with USB Cable is even considered as a registered device and may require deregistering "pairing with USB Cable" to pair with Wi-Fi/LAN or Bluetooth. For that reason, if required, one of the existing Samsung devices should be deregistered to register the new one.
- Windows:
- Open Samsung Flow on the Windows PC and click three-vertical-dots︙from the top right of the screen.
- Click "Settings".
- Under "Manage Devices", find the Samsung device to be deregistered and click the "Deregister" button next to the device.
- Ultimately, click "Delete".
- Samsung:
- Open the Samsung Flow app and touch three-vertical-dots︙ from the top right of the page.
- Tap "Manage Devices".
- Tap the "Settings" or "Gear" icon next to the registered device that you want to deregister.
- Finally, tap "Deregister".
Use Samsung Flow
Share Files: Seamless File Sharing using Samsung Flow
Samsung Flow creates separate private rooms or screens for each paired device and the data in it can only be accessible on the condition they are connected. It is like a private conversation in a messaging app, only you and your friends see the send and received messages.
Since therefore, a "sharing panel" appears in the first place when the app is opened and it is also the only main page in the app. It syncs all the sent and received files, pictures, videos and so on.
Like Quick Share, sharing files runs problem-free as long as there is a stable and fast Wi-Fi/Mobile Data and Bluetooth connection and an absolute need to set particular settings like "Stopping Optimising Battery Usage". It generally appears as a pop-up notification on the screen provided that battery usage optimizing is enabled on the Samsung device which paves the way for troubles in case it is not disabled.
There might pop up several unusual failure notices on the screen. When this is the case, the notice should be taken into consideration by reading it thoroughly and doing the necessary changes. Otherwise, the app might not work as it is expected.
Anyway, back to the real point. At the left bottom of the "sharing panel", there is a "+" (plus) button and it is one of the ways to share any kind of file format between the devices in a matter of minutes.
On Samsung phones and tablets, file formats fall under 6 categories which are Image, Video, My Files, Audio, Contacts and Samsung Notes.
On Windows computers, it opens File Explorer and lets the user choose any kind of file from either internal or external storage.
Apart from that, the conventional way can be used both for Samsung devices and Windows computers. By the conventional way, we mean dragging and dropping for Windows and holding, selecting and sharing for Samsung. Confused? Here is how to do it:
- Windows:
- Restore down the Samsung Flow app.
- Select the file to be sent.
- Drag it to the Samsung Flow and drop it.
- Samsung:
- For the sake of an example, open Gallery.
- Select a picture, screenshot or video.
- Tap and hold till the toolbar appears at the bottom of the screen.
- Tap "Share".
- Select "Samsung Flow".
Each sent and received file will be stored in the "sharing panel" as sharing history unless they are deleted manually.
File Location: Where Do Received Files Go
- Windows:
- Open the Samsung Flow app.
- Click three-vertical-dots︙ from the top right of the app.
- Select "Incoming Files".
- The opened file location is the place where you can find all the received files.
- Additionally, it is possible to change the default directory:
- For this, select "Settings" on the menu that appears when you click three-vertical-dots︙.
- Click the "Change" button under the Downloads Folder.
- Select the new file directory and click "Select Folder".
- Samsung:
- Open the Samsung Flow app.
- Tap three-vertical-dots︙ and select "Settings".
- The path below "Save received items in" is the folder where the received files are saved. Device Storage has the same meaning as Internal Storage which can be reached from "My Files".
- As is the case for Windows, the file directory can be changed on Samsung as well:
- For this, tap "Save received items in".
- Use the navigation buttons like "< Back", "Internal Storage" heading etc. to choose a file location.
- Ultimately, tap "Done" to save the settings.
Notifications: Delivering and Answering at Warp Speed
It is not only about file sharing, it is more than meets the eye. Once the devices are connected, each app notification on a Samsung Galaxy phone or tablet directly pops up at the bottom right of the computer's screen (known as "banner") and the notifications section of Samsung Flow.
Needless to say, the option should be enabled to send the selected apps' notifications to the connected computer.
- Open Samsung Flow on your Samsung device.
- Tap three-vertical-dots︙ and select "Settings".
- Tap "Selected Apps Notifications".
- Turn it on by toggling on the button next to "Off".
- To make things easier for choosing only a few apps, tap the toggle button next to "All Apps" to disable notifications for all apps and then select apps or tap the toggle button next to the selected app to let it send notifications.
Provided that the notification is from a messaging app like Whatsapp or Telegram, the message can be replied directly from the Windows computer without even touching the screen of the mobile device.
Messages through SMS or MMS might be replied as well provided that they are sent by a real person such as your friend, your client and so forth. However, particular SMS or MMS messages are commercial by themselves and do not allow the receiver to reply.
Apart from that, it is quite possible for some apps to only demonstrate the title of the received notification but not the content itself like Gmail.
Before jumping into another heading, it had better to mention the Notification settings for Windows.
- Open the Samsung Flow app on Windows.
- Click three-vertical-dots︙ and select "Settings".
- Scroll down a bit until you find "Open Notifications".
- This feature allows you to determine whether to open the notifications in the Notifications Tab or Smart View.
- Right below "Open Notifications", there is another useful heading which is "Notification Banner". As we mentioned above, notifications from mobile devices appear on the lock screen and at the bottom right of the screen (banner) of Windows. However, it might not be enabled as the system default, this feature lets the user turn it on with ease.
- Once "Turn on app notification banners in Windows Settings" under the main heading is clicked, Windows opens "Notifications and Actions" settings.
- Make sure to toggle on the button next to Samsung Flow to easily recognize the new notifications.
Clipboard: Sharing and Syncing Copy Moments
There is an input box next to the "+" button that writes "Enter Message" in it which allows the user to send text messages instead of files. Thanks to this box, there is no need for any other application to send long or short text messages from the computer to the phone or tablet.
For instance, without going to the same website from both devices separately to take a paragraph, all the action can be done with the device you are currently using and sent to the other afterwards.
In normal conditions, the "Share" button (has an icon of "paper aeroplane/airplane" in a circle) should be clicked or tapped to send messages via the input box. "Enter Key ↲" is only used to jump into the next line provided that "Send Messages with Enter Key ↲" is not enabled. It should be enabled for both Samsung and Windows separately:
- Windows:
- Open the Samsung Flow app.
- Click three-vertical-dots︙and select "Settings".
- Scroll down a bit until you find "Send Messages with Enter Key" and switch on the button next to it.
- Samsung:
- Open the Samsung Flow app.
- Tap three-vertical-dots︙ and choose "Settings".
- Toggle on the button next to "Send Messages with Enter Key".
However, the aforementioned method might be classified as doing it the hard way because there is an easy way and it is named "Clipboard". It basically saves a copied text in any one of the devices to the clipboard of the other.
In other words, assuming that a long or short text from a website is copied on a Windows computer by pressing Control + C. That copied text will be stored in the clipboard of a Windows computer and sent to the clipboard of another paired and connected device.
In this way, the same copied text can be pasted somewhere else both on the device the action is realised and on the Samsung device that is paired and connected.
The only thing to do to enable it is just a single click on the Samsung Flow app:
- Open the Samsung Flow app from Windows.
- In order to find out which icon is "Clipboard", hover over the icons which are placed at the top of the screen.
- Once you find "Clipboard", click on it to enable it.
- If its colour turns blue from white, then that means it is successfully enabled.
- Otherwise, this feature will not work in no sense.
Thus, you can easily paste the text where it is needed on the mobile device without having to go to the exact location on an individual basis to copy it.
Smart View: Casting Your Samsung Device to the Bigger Screen
It allows Samsung Flow users to cast their Samsung devices on a Windows computer. Additionally, it does not only mirror the screen onto a larger device but allows the Samsung phone or tablet to be controlled from both devices.
Smart View is opened in a new window and can be considered as the computer version of the mobile device. At the bottom of the window, there are the navigation buttons which are to say Recents ☰ , Home ◉ and Back <.
At the top right of the screen, there are the buttons you are already familiar with which are window controls, basically, Minimize ━, Maximize/Restore Down ☐ and Close X.
The fun stuff is in the opposite direction that is to say top left of the screen because it offers additional settings for screen mirroring.
Favourites, which has a symbol of a star, allow the user to select particular apps up to 8 to create a shortcut to access them with one click. All the apps might not be shown in the favourites list except for the ones available in the home or apps screen. Here is how to add:
- Click on "Favourites".
- Click "Add to Favourites" which has a symbol of "+".
- Select the apps to be shown in favourites up to 8.
- At the end, click "Add" to save.
- If you chose 8 apps, "Add to Favourites" will automatically disappear from the screen. In order to make it visible again, right-click on any single app and click "Delete".
In Settings, there are specific features to improve the user experience of a Samsung device's screen on a larger screen and here are:
- Rotate: It changes the orientation of the Samsung Galaxy devices from the portrait (vertical) mode to the landscape (horizontal) mode or vice versa.
- Full Screen: It makes the view on the Windows full screen but it does not change the screen ratio. The pixels that are out of the screen ratio are shown with black colour. In order to escape from the full screen, hover over the top edge of the window and wait for the control panner to appear.
- Screen Capture: It takes a screenshot of the Samsung device and saves it only on the connected Windows computer. Once it is taken, the file directory, where the screenshot is saved, is opened automatically as well. The file path is generally C:\Users\(your personal computer's name)\Pictures\Samsung Flow\Screenshot.
- Do Not Disturb: It activates "Do Not Disturb" mode only for Windows.
- Phone Screen: It awakes the screen of the Samsung device. Usually, once the Samsung products are connected to another device to mirror the screen, a "Smart View on (Samsung Flow/Link to Windows and etc.)" message makes its appearance on the screen. In order to use the device again, it either should be swiped up/down/right/left or the Side Key (Power Button) should be pressed once. That's the way "Phone Screen" is used, it basically awakes the screen without touching the screen or pressing the Side Key.
- Resolution: It adjusts the screen to show things more or less clearly or with less or lots of details. There are 3 divergent resolution options which are Low, Medium and High. Each has its own advantages and disadvantages. While the low resolution may save the battery but the screen might be shown less clearly, and the high resolution may show lots of details but can drain the battery.
- Sound Output: It changes the sound output, it is referring to where you desire the sound from an app to be played. In short, if the "Computer" is chosen, the sound will be played through speakers or headphones connected to the computer and it is the other way around for the "Phone".
Mobile Hotspot: Connectivity On-the-Go
It is the last and just as important feature of the Samsung Flow. As its name indicates, it connects the Windows computer to the network connection of the Samsung phone through Mobile Hotspot.
For the ones who are not familiar with Mobile Hotspot, it is a system which turns the phone into a Wi-Fi router in order to share the mobile data or Wi-Fi connection of the phone with up to 10 devices.
Mobile Hotspot of the Samsung Flow works as the Auto Hotspot which is an auto connection between the Samsung devices signed into the same Samsung Account without a need for password.
As long as Mobile Hotspot is enabled on the Samsung phone and the relevant hotspot button is clicked from the app on Windows, the computer automatically detects and connects to the connection as Wi-Fi without entering the password. It stays connected until the time Mobile Hotspot is turned off and the next time it connects to the same network without entering the password.
One important thing is that this feature is only available in connections via Bluetooth or USB Cable and not available Wi-Fi/LAN.
FAQs
Is Samsung Flow Safe?
Samsung Flow is programmed and published by Samsung Electronics Co, Ltd. itself which makes it safe and secure. However, there is a catch that the data within the app is stored and managed according to the terms and conditions determined by Samsung which is why it is wise to read the Privacy Policy and Terms & Conditions of the app.
How to Turn Off Samsung Flow?
- Open the "Notifications Panel".
- Tap "Samsung Flow" and swipe down or tap the "∨" icon next to it.
- Tap "TURN OFF".
Is Bluetooth Faster than Wi-Fi Samsung Flow?
It depends on whether the device has Bluetooth 4.0 or 5.0 or whether the Internet connection is fast and stable or not. For instance, a 16 Mpbs Internet might not be faster than Bluetooth 5.0, but a 1 Gbps Internet might be. Still, a comparison cannot be done because it is not possible to send or receive files via Samsung Flow without an Internet connection.
Is Samsung Flow Available on Mac?
It is currently not available in App Store, so it cannot be downloadable to a Mac or MacBook.
Conclusion
Samsung Flow offers a seamless solution by allowing the user to make cross-device file transfer for free but it is not limited to this. In addition to its intuitive file-sharing functionality, it enables users to screen mirror their Samsung phones on larger screens, sync copies between devices, receive notifications from mobile devices and respond to them on Windows, and use Mobile Hotspot to share the phone's mobile data or Wi-Fi connection with the computer.
If you need assistance with Samsung Flow, kindly leave a comment below. If we have the requisite knowledge, we might be able to answer your queries. If not, we can direct you to specific community articles that you can use to study the issue you're trying to solve.

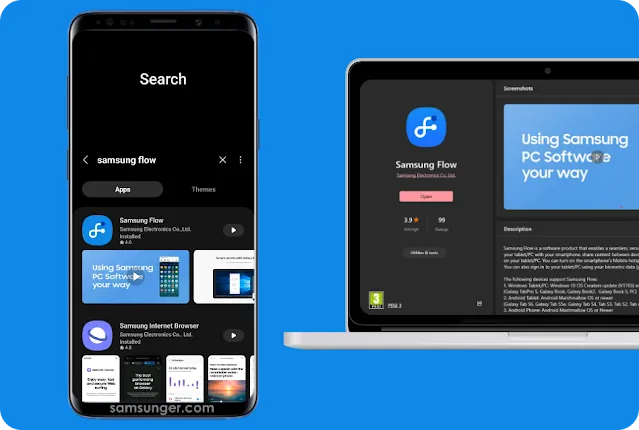
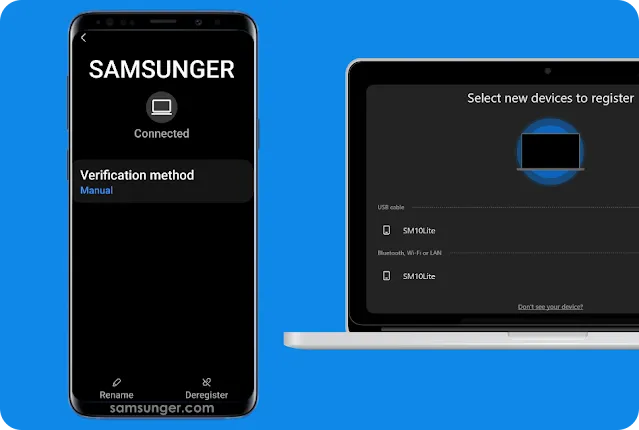
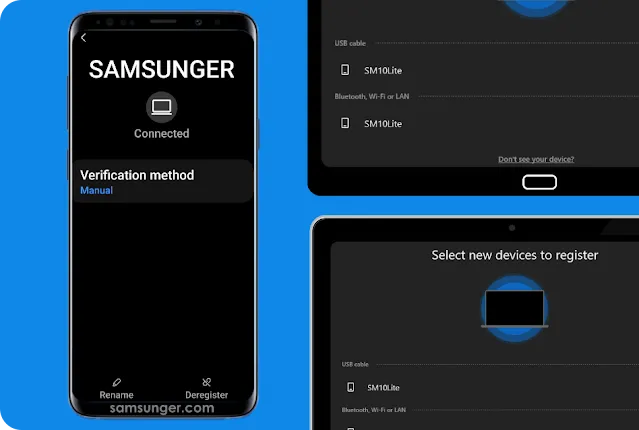
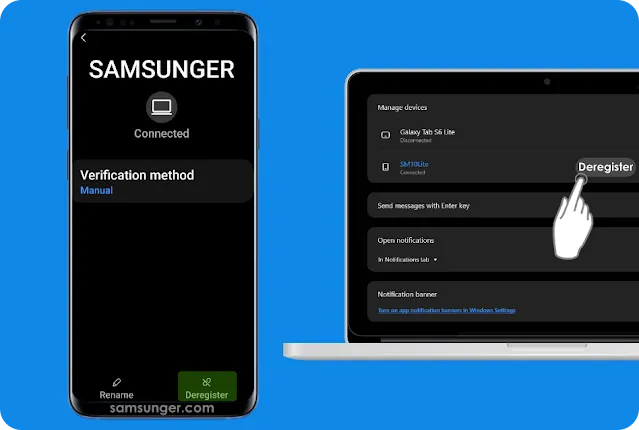
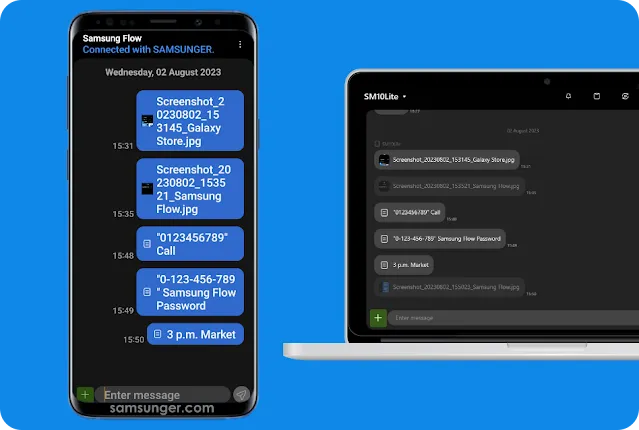

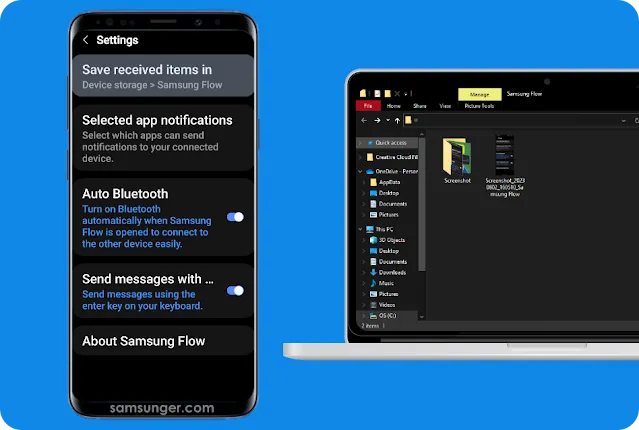
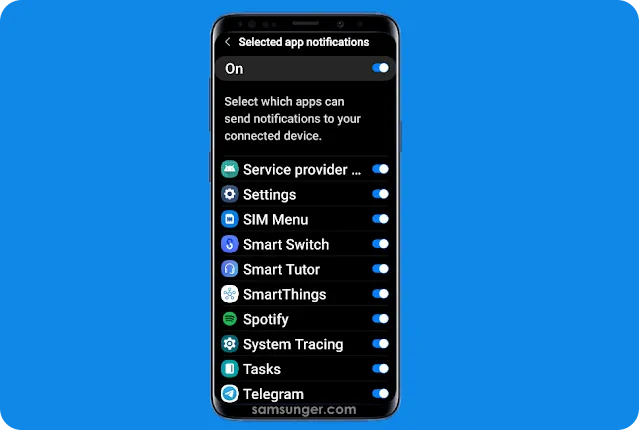






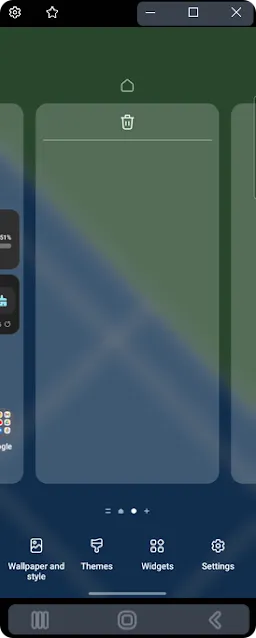




Comments
Post a Comment