Is your phone or tablet acting slow or struggling with messages not sending? Not sure if it is some app causing trouble or a system-related issue?
Come with us as we explore Safe Mode to figure out what is the primary cause of the error and get your Samsung back to its speedy, smooth self.
IN THIS POST
What Is Samsung Safe Mode?
Installed an application either through an app market (Google Play Store or Galaxy Store) or from an unknown source using a web browser (Google Chrome), and encountered issues such as excessive battery consumption, the appearance of pop-up ads, or sluggish performance.
Approached your tech-savvy friend for guidance, and the response was something like 'Have you tried booting your Samsung in Safe Mode?'. What does that suggestion even mean?
Indeed, within the realm of Android, there are various modes, ranging from Kids to Easy Mode. When your mobile device is fully operational, meaning you have access to all its features and applications, that is referred to as 'Normal Mode'.
'Safe Mode' is a diagnostic mode that restarts the device, loading only essential system and non-uninstallable apps (such as AR Zone, Camera, and Gallery) while temporarily disabling all third-party applications (uninstallable apps) and home screen widgets. This helps identify if a potentially harmful third-party app or its widget is responsible for annoying issues on your device or not.
Upon successful activation, a 'Safe Mode' text will be visible in the bottom left corner of the screen. Plus, third-party apps will change to a grey color, while the system and non-uninstallable apps will maintain their original color, indicating their availability status.
On certain Samsung models, you might observe that apps like Netflix and Facebook maintain their original colors while Samsung Calculator and Samsung Members turn grey, contrary to expectations.
This occurs because, despite being third-party apps, they are categorized as non-uninstallable apps on specific Samsung devices, rendering them as system apps in the eyes of the operating system.
Once and for all, Safe Mode, in contrast to a factory reset, preserves your personal data, files, and apps on your mobile device. When you deactivate Safe Mode, your device reverts to its previous state with all functionalities and apps intact.
Still, it is important to note that widgets, themes, wallpapers, and certain customization preferences may reset to default settings, so it is advisable to capture screenshots or record your screen to restore them manually once you exit Safe Mode.
Enter Safe Mode
Prior to putting your Samsung mobile device in Safe Mode, it is important to note again that certain customization elements like widgets, wallpapers, and themes may be reset to default or removed completely.
To preserve your preferences, consider taking screenshots of your widgets, wallpapers, and themes so you can easily restore them after getting out of the Safe Mode.
Do you own a recently released Samsung smartphone or tablet, like the Galaxy S20/S21/S22/S23 or Tab S6/S7/S8/S9 series? If you do, 'Power Off Menu' is a convenient way to turn on Safe Mode that does not rely on physical buttons, a capability generally absent in older models.
Here is how to go into Safe Mode using the Power Off Menu:
- Press the 'Side Key' (Power Button) to wake up the screen.
- Unlock your device.
- Press and hold the 'Side Key' (Power Button) and 'Volume Down' buttons at the same time to open the 'Power Off Menu'.
- Alternatively, swipe down from the top of the screen using two fingers to open the 'Quick Settings Panel' and tap the 'Power Off' icon at the top right.
- Another method is pressing and holding only the 'Side Key' (Power Button), however, 'Side Key Settings' should have been set to 'Power Off Menu' for that: Settings > Advanced Features > Side Key > Select 'Power Off Menu' for 'Press and Hold'.
- Tap and hold the 'Power Off' icon until it is turned into the 'Safe Mode' icon.
- Tap 'Safe Mode' to restart your Samsung in the Safe Mode.
- When done accurately, the screen will show 'Safe Mode' in the bottom left corner.
- Downloaded apps will be temporarily disabled to help you troubleshoot your phone or tablet.
Unlike newer Samsung devices, older models, such as the Galaxy S3/S4/S5/S6/S7 and Galaxy Tab S2/S3, lack the capability to start Safe Mode through the Power Off Menu. Therefore, while the next method is the sole option for older devices, it is an extra additional for the more recent ones.
Here is how to enter Safe Mode using physical buttons when your phone or tablet is powered off:
- Make sure your phone or tablet is turned off:
- Press and hold the 'Side Key' (Power Button) and 'Volume Down' buttons at the same time to open the 'Power Off Menu'.
- Tap 'Power Off'.
- Tap 'Power Off' again to turn off your Samsung.
- Press and hold the 'Side Key' (Power Button) for about 2-3 seconds to turn on your phone or tablet.
- By the time the Samsung logo appears on the screen, press and hold the 'Volume Down' button until the lock screen is displayed.
- When done accurately, 'Safe Mode' will appear on the bottom left corner of the screen.
- Downloaded apps will be temporarily disabled to help you troubleshoot your phone or tablet.
Use Safe Mode
Perhaps you are wondering whether there is a feature or app that allows you to diagnose and troubleshoot issues on your device in Safe Mode. Unfortunately, there is no such magical solution; instead, it all depends on your observations.
Assume that there were pop-up ads on your device before activating Safe Mode, check whether they are still present. It is possible to extend that evaluation to other issues, such as verifying whether you can open the camera without encountering the 'security policy prevents the use of camera' error or not. Similarly, monitor whether the battery depletes normally or instantly.
Continued experiences with pop-up ads, rapid battery depletion, and poor performance in Safe Mode indicate that the underlying issue on your mobile device likely stems from either the Android OS or Samsung's hardware.
Provided that the issues are not present in Safe Mode, a 3rd party app might be the primary cause.
What to Do When a 3rd-Party App Causes Trouble
Uninstall Malicious Apps
Recall which app(s) you downloaded before the error first emerged. Start the search by focusing on specific types of applications, including launchers, task killers, or anti-virus apps.
To troubleshoot, uninstall apps one by one, starting from the apps on the last page of the apps screen because Samsung sorts apps based on their download time, locating the most recently downloaded ones on the last page of the apps screen.
After uninstalling each app, restart your device to assess problem resolution; if not, continue this process, deleting one app at a time, until the issue is addressed.
Here is how to delete apps on Samsung using the apps screen:
- Open 'Apps Screen' by swiping up on the home screen.
- The apps screen refers to the page that displays all the installed applications.
- Swipe left until the last page of the apps screen.
- Tap and hold the app.
- Tap 'Uninstall'.
- Tap 'OK' to uninstall.
Alternatively,
- Open 'Settings'.
- Select 'Apps'.
- Find the app and tap on it.
- Tap 'Uninstall'.
- Tap 'OK' to uninstall.
Deactivate 'Device Admin Apps' Access
Pinpointing the app responsible for issues on your mobile device can be challenging, as it may not necessarily be the most recent download but one that has been on your device for a while.
With a multitude of apps, it even becomes more challenging to predict which one is causing issues. In that situation, what if we provide a couple of recommendations to simplify the search for you?
Are you acquainted with the term 'Device Admin Apps'? When activated for specific apps or services, they gain access to perform certain actions usually exclusive to you as the owner of the mobile device.
Depending on the permissions granted, they may enforce password requirements for the apps, implement diverse security policies, disable specific apps like the Camera, and even remotely lock or reset the phone and tablet, does not matter it is initiated by you or not.
Usually, employers employ it to control access to particular apps on business smartphones, ensuring the protection of essential work-related data.
Yet, you may have unintentionally granted device admin access to an app. Nevertheless, it should be given only to apps you are familiar with and have confidence in, as they could potentially manipulate your device and create problems.
Here is how to control and deactivate 'Device Admin Apps':
- Open 'Settings'.
- Select 'Security and Privacy'.
- Tap 'Other Security Settings'.
- Tap 'Device Admin Apps'.
- Alternatively, Settings > Apps > Three-vertical-dots ︙> Special Access > Device Admin Apps.
- Found an app with device admin access?:
- Tap on the toggle.
- Tap 'Deactivate'.
- Uninstall the app.
- Open 'Settings'.
- Select 'Apps'.
- Find the app and tap on it.
- Tap 'Uninstall'.
- Tap 'OK' to uninstall.
- Restart your phone or tablet to check whether the Samsung turned into the normal condition.
Control 'Install Unknown Apps' Permission
After attempting the initial method to identify malicious apps and discovering none with device admin access, the issue could be related to an app that has permission to install from unreliable sources.
Accessing apps from sources that are not recognized, like websites, is usually restricted on Samsung phones and tablets unless explicit 'Install Unknown Apps' permission is granted to a specific app.
Once again, it is possible that this permission has been mistakenly given to an app, resulting in the consistent installation of applications from unknown sources without seeking your approval.
Here is how to examine the apps that have been granted 'Install Unknown Apps' access and remove it:
- Open 'Settings'.
- Select 'Security and Privacy'.
- Tap 'Install Unknown Apps'.
- Alternatively, Settings > Apps > Three-vertical-dots ︙> Special Access > Install Unknown Apps.
- Take a glance at the list; if you spot a suspicious app toggled on, just tap the toggle to turn it off.
- Uninstall the app.
- Open 'Settings'.
- Select 'Apps'.
- Find the app and tap on it.
- Tap 'Uninstall'.
- Tap 'OK' to uninstall.
- Restart your phone or tablet to check whether the Samsung turned into the normal condition.
What to Do When Software or Hardware Causes Trouble
Send an Error Report using Samsung Members
Troubles with software or hardware may be resolved by submitting an error report through the Samsung Members app. At the very least, that provides insights into the issue and facilitates a better understanding for taking further actions as well.
Error reports typically include a detailed description of the error, its occurrence frequency, and log data (such as system events and actions). Additionally, they may contain visual and audio elements ranging from screenshots to voice recordings.
This comprehensive information enables the Samsung support team to thoroughly investigate the problem and offer appropriate assistance to address your question.
Here is how to send an error report using the Samsung Members app:
- Open the 'Samsung Members' app.
- Select 'Support'.
- Tap 'Error Reports' under 'Send Feedback'.
- Select the most relevant category related to your error to get a quick and accurate response. (e.g., slow device, overheating, networking/wi-fi, lock-up/restarting, and so forth)
- Select the frequency of the error, enter a detailed explanation, attach files, send system log data, and do not write your personal information.
- Ultimately, tap 'Send' (paper airplane icon) at the top right to send the error report.
After the investigation of your error report, you will have access to troubleshooting steps and the option to respond back to the support team through the Feedback menu.
Here is how to check the feedback on error reports you have sent:
- Open the 'Samsung Members' app.
- Select 'Support'.
- Tap 'Check Feedback You've Sent'.
- Tap the error report and check whether there is feedback or not.
- Feedback will be deleted after 12 months.
Do a Factory Reset
When all other solutions have been attempted without success, the last option is to perform a factory reset before seeking assistance at a repair store for your phone or tablet. While it may not be a cure-all for hardware issues, it can be effective for resolving software-related problems.
Before proceeding with a factory reset, it is advised to back up your data, whether all or customized, to either a temporary cloud backup using Samsung Cloud or an external storage device using Samsung Smart Switch, so you can restore your data after resetting.
Here is how to perform a factory reset:
- Open 'Settings'.
- Select 'General Management'.
- Tap 'Reset'.
- Back up your data using temporary cloud backup (Samsung Cloud) or external storage backup (Samsung Smart Switch).
- No backup method on the 'Reset' menu? Settings > Accounts and Backup.
- Tap 'Factory Data Reset'.
- Tap 'Reset'.
- Enter your current PIN.
- Tap 'Delete All'.
Send Phone/Tablet to Repairs
Factory reset primarily addresses software-related issues, and if the errors persist after the reset, it may indicate a genuine hardware malfunction that requires professional repair or replacement.
Prior to sending your device for repairs, it is recommended to activate Maintenance Mode to safeguard your privacy. In basic terms, Maintenance Mode creates a duplicate of your preinstalled applications into a separate account, ensuring that your personal data such as photos, messages, and accounts remains inaccessible.
Only the preinstalled apps are accessible in this mode, meaning any third-party apps you have downloaded will not be available. This helps protect sensitive information while allowing necessary repairs to be carried out without compromising your privacy.
Following the completion of repairs, simply tap the 'Your phone is in Maintenance Mode: Tap here to exit' box on the Notification Panel and enter your current PIN to get out of Maintenance Mode.
Once done, your device will return to its state at the time Maintenance Mode was initiated. Any changes made during Maintenance Mode, such as downloaded data, installed apps, or adjustments to settings, will not be saved.
While the system automatically restores to its pre-maintenance state, it is still advisable to back up your data as a precautionary measure in case of any potential data loss during the repair period.
Here is how to turn on Maintenance Mode on Samsung:
- Open 'Settings'.
- Select 'Battery and Device Care'.
- Tap 'Maintenance Mode'.
- Back up your data using temporary cloud backup (Samsung Cloud) or external storage backup (Samsung Smart Switch).
- Tap 'Turn On'.
- Tap 'Restart'.
- Wait for the log to be created, after that, the phone/tablet will be restarted in Maintenance Mode.
Exit Safe Mode
After assessing the phone or tablet status in Safe Mode, the current issue is now clear, indicating whether it is caused by a virus-infected app or an error in Samsung's software or hardware.
It is time to switch back to normal mode, re-enabling all functions and apps because worth emphasizing that Safe Mode is not meant for regular Android device use; its primary role is to diagnose app or system-related issues. Hence, it is crucial to exit Safe Mode once the problem has been identified.
Here is how to turn off Safe Mode using Power Off Menu:
- Press the 'Side Key' (Power Button) to wake up the screen.
- Unlock your device.
- Press and hold the 'Side Key' (Power Button) and 'Volume Down' buttons at the same time to open the 'Power Off Menu'.
- Alternatively, swipe down from the top of the screen using two fingers to open the 'Quick Settings Panel' and tap the 'Power Off' icon at the top right.
- Another method is pressing and holding only the 'Side Key' (Power Button), however, 'Side Key Settings' should have been set to 'Power Off Menu' for that: Settings > Advanced Features > Side Key > Select 'Power Off Menu' for 'Press and Hold'.
- Tap 'Restart'.
- Tap 'Restart' again to confirm the action.
- The phone or tablet will be restarted and rebooted in 'Normal Mode'.
While the earlier method is straightforward, you might encounter issues when attempting to exit Safe Mode. In such situations, an alternative is to disable it through the Notification Panel.
Here is how to remove Safe Mode using the Notification Panel:
- Swipe down once from the top of the screen using one finger to open the 'Notification Panel'.
- Tap 'Safe Mode is On: Tap here to turn off Safe Mode'.
- Tap 'Turn Off' to get out of Safe Mode.
- The phone or tablet will be restarted and all your apps will be available again.
Troubleshoot: Phone or Tablet Is Stuck in Safe Mode
Have you attempted to restart your phone or tablet, but it stubbornly remains stuck in Safe Mode, refusing to switch back to the normal mode?
Safe mode is generally triggered by holding down the Volume Button until the lock screen appears. The root cause of this dilemma may lie in a hard (tough) phone case or a malfunctioning volume key that remains pressed during the boot-up process.
Resolving a hard (tough) phone case is a straightforward task—simply removing it, but addressing a stuck or malfunctioning volume key might require professional assistance for an effective solution.
Conclusion
Safe Mode serves as a diagnostic tool to assess the normal functioning of a phone or tablet by running only the essential system and non-uninstallable apps. When facing problems linked to a 3rd party application, certain steps should be followed, and separate actions are required for issues related to software or hardware.
In addition to the inner functionalities of Safe Mode, there are various methods to enter and exit Safe Mode, primarily categorized into two groups: utilizing the 'Power Off Menu' and using the Notification and Quick Settings Panel.
We are here to help address any questions or problems you might encounter with the Samsung Safe Mode. Please feel free to share your concerns in the comments, and we will make sure to provide support and guidance.
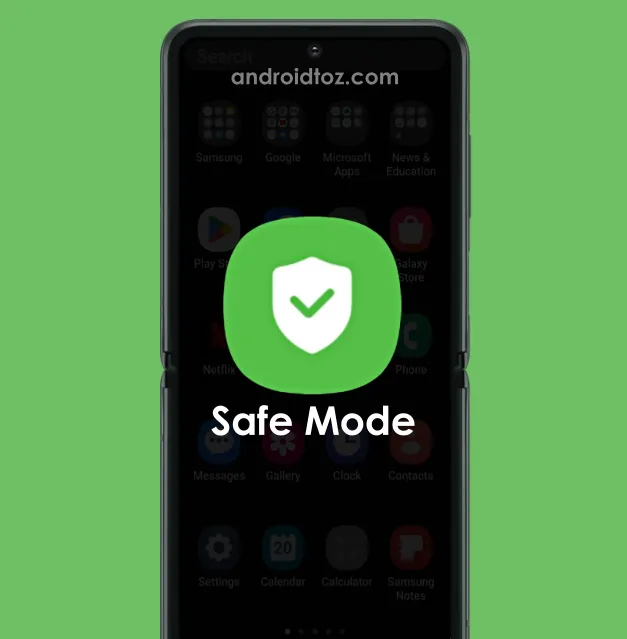

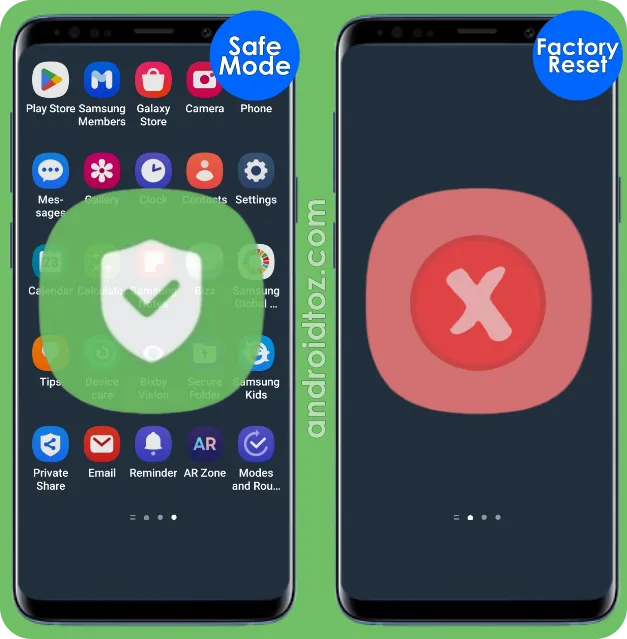

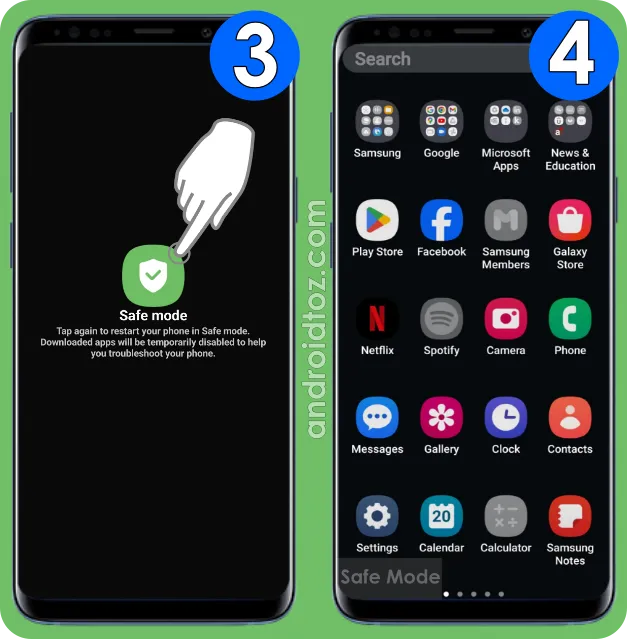
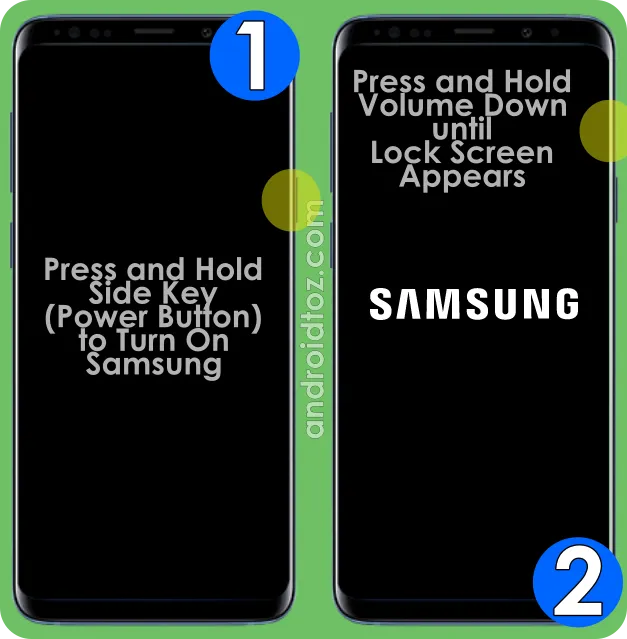



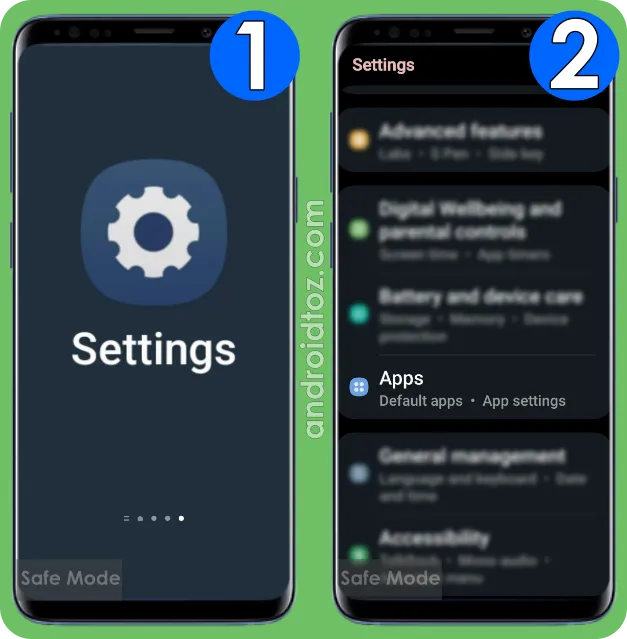



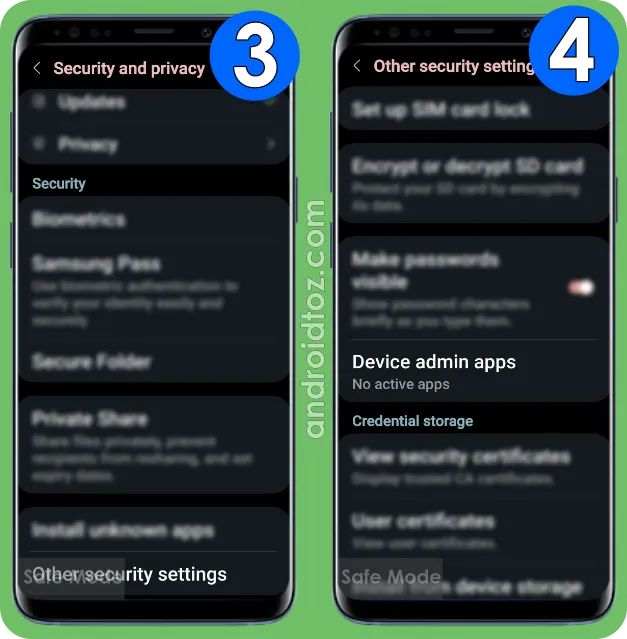

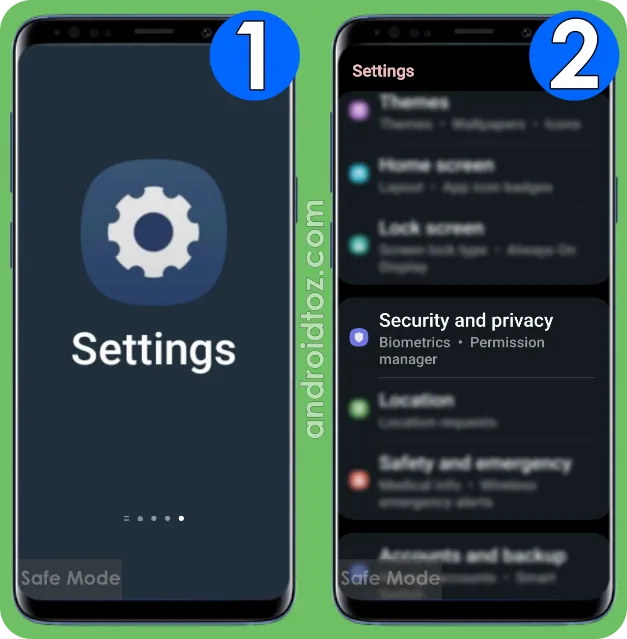
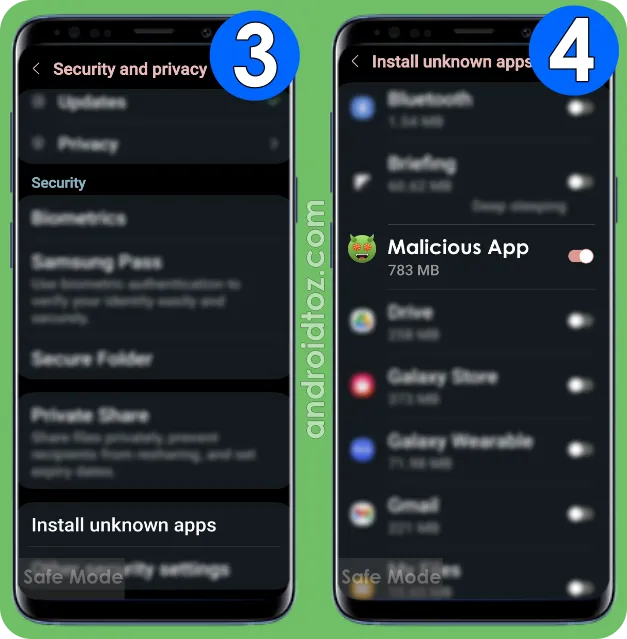

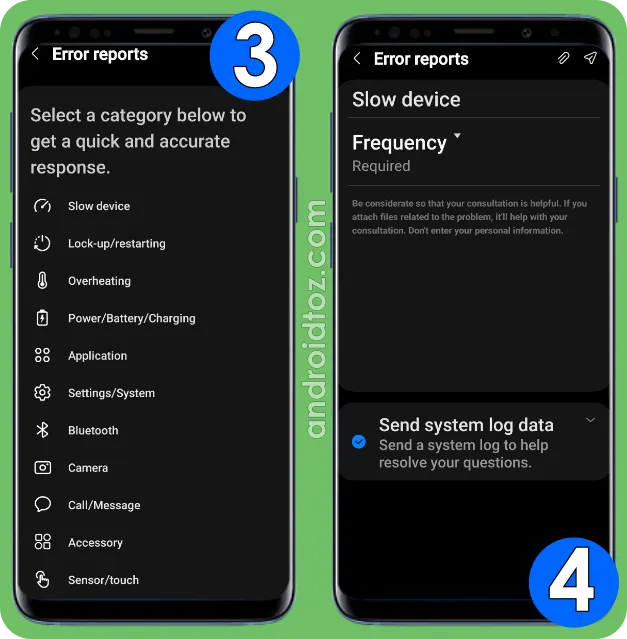
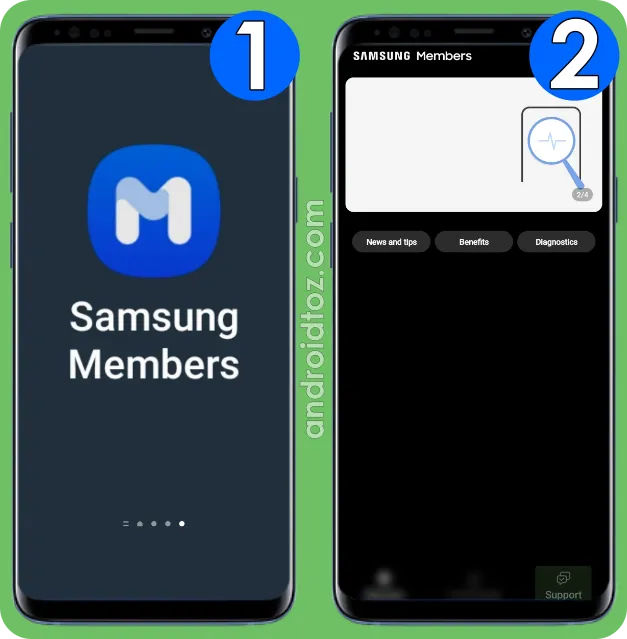



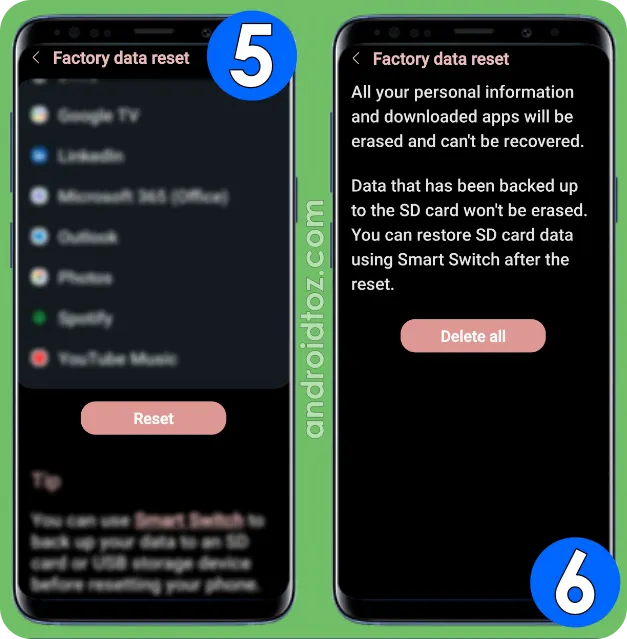


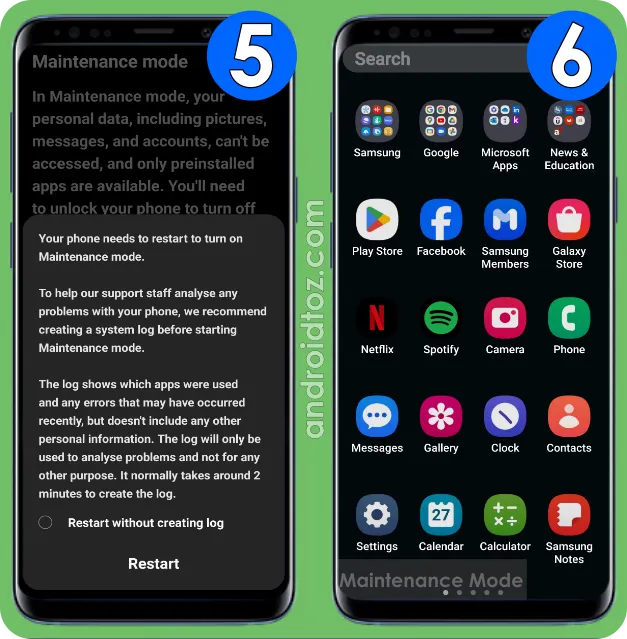
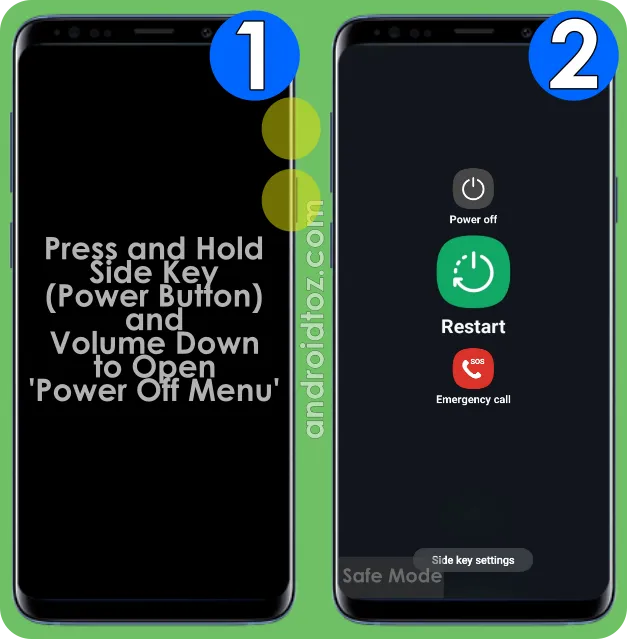




Comments
Post a Comment