Think about how hard connecting a Samsung mobile device to a Samsung Smart TV, computer or tablet can be to display your amazing images on a larger screen. It is actually quite easy to make your favourite images, movies, presentations, and games appear larger and better by mirroring them on a wide screen.
Come along with us as we explore the fascinating world of Samsung Smart View and see how it alters the way we view our favourite shows, movies, and more.
- What Is Samsung Smart View?
- Samsung Phone or Tablet to TV
- Samsung Phone to PC or Tablet
- Smart View using Link to Windows
- Smart View from Phone to PC using Samsung Flow
- Smart View from Phone to Tablet using Samsung Flow
- Windows PC to Samsung Phone or Tablet
- Conclusion
What Is Samsung Smart View?
Sometimes the small screens do not give every single detail on a movie, video or picture, when this is the case Smart View comes into the being. With a few simple steps, it mirrors anything on the screen of a Samsung phone or tablet directly to the Samsung TV.
Even with the Samsung 2020 TVs and higher, the connection only requires a single gentle tap the back of the phone on the bezel of the TV.
Apart from TV, it allows the users to cast their phone to an Android/Samsung tablet or a Windows computer or the other way around thanks to easy adjustments and its integration with other apps published by Samsung.
Samsung Smart View Feature or App?
Smart View was confusing because there was a built-in Smart View feature and a Smart View app that could be installed from Google Play, Galaxy and Microsoft Store back in the day.
Smart View App provided a real Samsung Hub experience which allowed the user to share the content on the mobile device with the TV and control the TV directly from the same mobile device without a remote control. It was a premature but equally useful app of Samsung, however, it is no longer supported since October 5, 2020. Unfortunately, neither the app nor its 2.0 version is not available in the app market any more, so the download is not possible.
When it comes to the Smart View Feature, it does not require any download and it is integrated into specific Samsung mobile devices and TVs. The same things can be done in this one as well with a more smooth and error-free experience.
And we delve right into the Smart View Feature, its functionalities, its integration with other apps of Samsung, cross-device experience and more for the remainder of the post.
Samsung Phone or Tablet to TV
Tap View: Effortless Phone-to-TV Mirroring
With the next-generation Samsung TVs and the Tap View, mirroring the phone's screen is as easy as one-two-three. Simply, it requires only a single gentle tap on the TV with the phone to start.
For this, there is a need for a distinct app published by Samsung which is SmartThings. It is pre-installed on high-end mobile devices, if not, it is not hard to install it:
- Open either Google Play Store or Galaxy Store.
- Tap "Search Box" and type "SmartThings".
- Once and for all, install the app published by Samsung Electronics Co, Ltd.
Supported Samsung TVs and Mobile Devices
In the meantime, it had better to be familiar with what Samsung TVs and mobile devices support Tab View. The tables below exactly demonstrate which ones are compatible with it.
Supported TVs:
|
Year |
TV |
|
2020 |
|
|
2021 |
|
|
2022 |
|
|
2023 |
|
|
Series |
Samsung Phone & Tablet |
|
Z Flip Series |
|
|
Z Fold Series |
|
|
S Series |
|
|
Note Series |
|
|
A Series |
|
|
J Series |
|
|
Tab S Series |
|
|
Tab A Series |
|
Once it is figured out whether your devices support the feature or not, you may either proceed to the Tab View steps or jump into the "Smart View from Phone or Tablet to TV" heading where we demonstrate doing the screen mirror in a hard way but it supports more devices in comparison with Tab View.
Set Up Tap View
As aforementioned, Tap View requires a SmartThings app and the app itself requires the 1.7.45 version or higher. Provided that you installed the SmartThings app recently, it will come with the last version already installed.
In other cases, check the version from the app by following: SmartThings App > Menu > Settings > About SmartThings and update it from the app market if it is needed.
Upon updating, the "Tap View, Tap Sound" feature should be enabled in SmartThings:
- First of all, "Power Saving Mode" should be turned off to enable the feature. It is automatically disabled while the phone is in "Power Saving Mode".
- With your two fingers swipe down or with your one finger swipe down twice from the top of the screen to open "Quick Settings Panel".
- Find the "Power Saving" icon and tap to turn it off.
- Open the SmartThings app.
- Tap "Menu" from the toolbar at the bottom of the app.
- Tap "Settings" from the top right of the app.
- Scroll down a bit till you find "Tap View, Tap Sound".
- Tap the toggle next to it, read the information and tap "OK".
Use Tap View
After setting it up, the only thing that remains is a single gentle tap to share the screen of your Samsung phone.
Lightly tap the back of your phone towards the bezel of your TV. For the optimum result tap either on the top or the side of the Samsung 2020-2023 TV.
Take special care to tap the phone softly because there is always the possibility of damaging the TV itself or its functionalities. Equally important, the phone should not be tapped towards the TV's screen or corners of the bezel.
Since "Tap View, Tap Sound" is activated on the phone and the TV has the feature to detect action on the bezels thanks to its hardware, a confirmation message will pop up on the phone screen saying whether you want to make a screen share or not. If it is the thing you want to do, then tap "Start Now", otherwise, tap "Cancel".
Note that "Tap View" might access private information that you demonstrate on the screen while you are casting. As this is the case, it is wise to attach importance to not showing any private information on the screen. Apart from that, it is obvious the feature cannot access any information stored on the device without your approval.
Subsequent to tapping "Start Now" on the phone, "Allow" should be selected on the TV as well.
The screen view will start in "Multi View" which is a kind of view that demonstrates the TV programme or the movie playing on one side of the TV and the screen of the phone on the other side.
Once the connection is established, a Smart View Settings panel will appear on the phone's screen in a circle which is like the Air Command features of the S Pen. From there, you may turn the view from "Multi View" to "Full Screen" by toggling off the "Mirror in Multi View", pause the sharing, change the screen position and more.
The same settings (pausing the sharing, changing screen ratio...) can be set by pressing the "Select" button on the Smart Remote (Control) and the "Return" button on the Smart Remote allow you to cancel the Smart View.
Smart View
Unfortunately, "Tap View" is only available on Samsung TVs which are produced in the year 2020 and for the following years to come. Provided that your TV is produced in 2019 or earlier, there is nothing to do but use Smart View instead of Tap View. Although to a lesser extent, using the Smart View feature is also a piece of cake.
Use Smart View
- Open the Quick Settings Panel by swiping down twice from the top of the screen.
- While you are on it, turn off "Mobile Hotspot" if it is enabled because it is not possible to use the feature while it is turned on.
- Smart View might be on the first panel, second or so on. In order to see the other panels, swipe left.
- Provided that you cannot find it on the Quick Settings Panel, the reasons might be:
- The device might not be compatible with the Smart View feature which requires at least Android 4.0 (Ice Cream Sandwich) or
- It should be added to the panel with the help of the "+" button at the end.
- On the feature, select Phone → Other Device.
- Select Other Device → Phone to mirror the TV's screen to the phone.
- The available Samsung TVs will be shown right below the heading. Select the device from the list below to mirror the phone's screen or cast content.
- After that, the information display of Smart View will be prompted that says the private information on the screen can be accessible while casting. That's why it is good not to open any private messages, enter a password for your social media account or show payment details on the screen at least during the mirroring.
- Other than that, select the display option:
- Multi-View: It splits the TV's screen and accommodates both what you watch on it and the screen view of the phone.
- Full Screen: It only accommodates the phone's screen and nothing else on the TV.
- Tap "Start Now" on the phone to continue.
- If it is the first time you are trying to screen mirror, Samsung TV might require a PIN code which can be found on the mobile device's screen.
- Even though it is not the first time, TV might require you to grant permission to the phone to connect to the TV.
- Select "Allow" with your remote control.
- That's it! The phone's screen will be live on the TV.
Samsung Phone to PC or Tablet
Are you a computer person who loves spending more time on a larger screen when it is compared with a smaller screen of a phone or tablet? If it comes to that, we are hundred per cent sure you will love the two options below to mirror your mobile device's screen to a Windows computer that meets the system requirements.
Smart View using Link to Windows
Link to Windows, usually known as Phone Link on Windows computers, is the official software of Microsoft Corporation which links up Samsung and other Android phones with the latest operating systems of Microsoft which is to say Windows 10 or 11.
Still, the high-end computers should comply with system requirements which are a Windows 10 version 19041.0 or higher operating system (OS) and x86(32-bit) or x64(64-bit) architecture.
The same is applicable for Samsung devices as well which should have an Android 7.0 (Nougat) operating system.
As a matter of fact, the app market notifies the user whether your product is compatible or not by comparing system requirements and the system itself on both Microsoft Store and Google Play Store.
Set Up Link to Windows (Phone Link)
Subsequent to what it is and not, it should be installed and set up properly in order to prevent any possible trouble.
Before jumping right into the steps, it should be mentioned that it is preinstalled on particular Samsung devices which are Galaxy S9/10/20/21/22/23 Series, Note 9/10/20 Series, Galaxy Fold Series, Galaxy Z Flip Series and Galaxy XCover Pro.
As long as the system requirements are fulfilled, it can be installed from app stores for the rest:
- Download "Phone Link" from Microsoft Store and "Link to Windows" from Google Play Store or Galaxy Store.
- Open the Phone Link from the Windows computer and click "Get Started". At the same time, activate "Link to Windows" on Samsung:
- Go to "Quick Settings Panel".
- Find "Link to Windows" and tap on it. Additionally, turn on Bluetooth and Wi-Fi as well.
- Select the Microsoft Account you desire to pair your Android Samsung device with the Windows PC and click "Continue".
- Using QR Code:
- A QR code will be created that makes things easier to connect the Samsung Galaxy device with the Microsoft Account. Keep in mind that the QR code expires in 10 minutes.
- Scan the code using the built-in "Scan QR Code" feature and tap "Open Link".
- By the time the link is opened, a 6-digit code will appear on Windows. Enter the verification code to the Samsung device. Again, note that it expires in 3 minutes.
- Go to step "6".
- Manually:
- If you do not want to use the QR code as the set-up method, click "Continue manually without a QR code" under the QR code itself.
- Open any browser on your Samsung device and type aka.ms/linkPC to the address bar.
- Tap the "Continue" button on Samsung.
- The currently signed-in Microsoft Account will appear on the screen. If you want to continue with this account, tap "Continue". Otherwise, tap "Sign In with a Different Account".
- Return to the PC and click "Continue".
- A verification code will appear on the screen of the Windows computer consisting of both letters and numbers and expires in 10 minutes. It is also possible the code does not contain any numbers.
- Type the code on Samsung and tap "Continue".
- After that, the things to do will come to an end. At this stage return to Windows to complete the setup.
- While the settings are prepared on Windows, keep the screen of the Samsung device open and make sure both devices are connected to the same Internet connection. In some cases, even it is better to charge.
- Once it is all set, click "Continue".
After the setup, there is no need to connect the devices because they are connected automatically. However, in other cases like turning the devices off or restarting, the "Connected" status should be visible on the Phone Link (Windows app).
Assuming that you have only registered one device, there should be a miniature version of your Samsung product at the top left of the Phone Link app as default that exactly demonstrates the home screen wallpaper too. It is the only icon you should click on to open the phone screen.
It goes without saying, if "Start recording or casting with Link to Windows" is prompted on Samsung's screen, "Start Now" should be tapped to allow the casting request.
According to the number of sessions and the stability and speed of the Internet, screen mirroring might take a few times but it speeds up some time later.
When it is done, all the apps, files and pictures on your mobile device can be accessible right from your computer. You may take a picture or a screenshot, play games on your Game Launcher, reply to text messages, and you name it.
It is worth noting that the app might be able to access all the substantial information shown on the screen while you are mirroring. It might be the password of one of your social media accounts, your bank's payment detail, and your private photos and messages. That's why it is wise not to display them because of security reasons. Furthermore, the Terms & Conditions and Privacy Policy of Microsoft Phone Link might need further reading to learn how your data is managed.
Smart View from Phone to PC using Samsung Flow
Do you really think Link to Windows is the only way to mirror a phone's screen to a computer? Of course not. There are other methods and apps like Samsung Flow.
Samsung Flow is the alternative to Quick Share and it makes the screen view available to Samsung users. Even its functionalities are way better than Link to Windows with regards to Smart View.
As per usual, Samsung Flow should be installed and set up accordingly on both Windows and Samsung. Before demonstrating the steps that should be followed, it is better to determine whether your Samsung phone supports it or not.
Since the app should be downloaded on both devices, we will touch upon them separately.
On the one hand, the app requires a Windows 10/11 operating system with the V1703 version or higher. The compatibility of the computer is shown on Microsoft Store as well under "System Requirements" with "-" and "✓" symbols.
On the other hand, it requires an Android 7.0 (Nougat) or newer operating system on Samsung. However, it is still possible to use it with Android 6.0 (Marshmallow) for old users until a fixed time.
Pair and Connect Devices in Samsung Flow
In the wake of knowing whether the device is compatible or not, we should install and set up the app.
- Download Samsung Flow for both Windows (from Microsoft Store) and Samsung (from Google Play Store or Galaxy Store).
- When the download comes to an end, open the app on both devices.
- We recommend you read the Terms & Conditions and tap "Continue" only and only after that.
- Allow the required permissions because the app might not work as expected the other way around.
- Select the register method:
- Bluetooth or Wi-Fi/LAN:
- On the Samsung device, select the connection to a computer.
- Return to the computer.
- Find your Samsung device and click on it.
- Select the "Bluetooth" or "Wi-Fi/LAN" method.
- Check whether the 6-digit confirmation code is the same on both devices and tap/click "OK".
- USB:
- Connect the Samsung device to the computer with a USB cable.
- Select the device to be registered from the computer and choose the USB Cable method.
- Check whether the 6-digit confirmation code is the same on both devices and tap/click "OK".
Use Smart View in Samsung Flow
Once it is done, allow the connection request from the computer to your Samsung phone by tapping "OK" on the pop-up windows that ask whether you want to connect to your computer or not.
Additionally, before tapping "OK", you may consider making the connection process automatic by ticking the "Always auto connect to (your computer's name)".
With the restored down view, the icon's names are not visible on Samsung Flow which is why please maximize the window by tapping "Maximize ☐" next to "Close".
At the top right of the screen, there are four additional features of the app which are Notifications, Clipboard, Smart View and Mobile Hotspot respectively. As we are looking for a way to mirror the screen of the phone on a computer, click "Smart View".
Wi-Fi Direct will be enabled on the smartphone and a confirmation message will appear on the Samsung.
We need hardly remind you that even though Smart View cannot access data without your consent, it can access any kind of information on your screen while mirroring. In other words, the passwords you type on the screen, your payment details in Samsung Pay, and your private messages with clients can be accessible while mirroring but of course, they cannot reach your private information unless you reveal yourself.
Keeping that in mind, tap "Start Now" on the Samsung phone to start the mirroring with Samsung Flow.
The same stuff, the navigation bar, appears at the bottom of the screen as a real mobile device experience.
On the computer side, there are two buttons at the top left of the Smart View. One of them is Favourites (has a "star" symbol) and the other one is Settings.
Favourites create shortcuts to reach up to 8 favourite apps with just one click.
The "+" button is used to add additional favourite apps and right-clicking on any app and clicking on "Delete" thereafter is used to delete the existing ones.
Settings offer 7 additional controls for the app which are Rotate, Full Screen, Screen Capture, Do Not Disturb, Phone Screen, Resolution, and Sound Output:
- Rotate turns the screen from portrait (vertical view) into the landscape (horizontal view) or vice versa on both Windows computers and the phone itself.
- Full Screen only makes the screen view window on the Windows full screen, there is no single change on the phone.
- Screen Capture takes the screenshot of the current screen and saves it only to the computer.
- Do Not Disturb prevents any distraction, in other words, mutes all the selected alters for the Windows.
- Phone Screen awakes the screen of the phone.
- Resolution allows the user to set how clearly the screen should be shown and it has 3 options which are Low, Medium and High.
- Ultimately, Sound Output lets the user choose whether the sound should be played from the computer or the phone.
Smart View from Phone to Tablet using Samsung Flow
After setting up Samsung Flow and connecting the phone to the tablet by following the steps mentioned here: "Pair and Connect Devices in Samsung Flow", the same icons range from Clipboard to Smart View appear at the top right of the tablet version of the Samsung Flow app. By the time the phone and the tablet are connected and the Smart View icon is tapped from the tablet, the phone's screen becomes instantly visible on the tablet.
It is quite possible to control the screen from either the phone or the tablet.
Still, the navigation buttons are placed at the bottom of the screen.
Plus, the window size can be adjusted by holding and dragging forward from the grey borders.
The most important part is the long blue dash (hereafter Quick Options) at the top centre of the Smart View window on the tablet.
Quick Options consists of several options which are Pin Options Menu to Top, Open in Split Screen View, Minimize Window, Maximize Window and Close App respectively from left to right.
Quick Options in Samsung Flow
Pin Options Menu to Top, as the name suggests, creates a grey toolbar at the top of the window and pins it which consists of the aforementioned options of the Quick Options, namely Minimize Window, Maximize Window and so forth.
To return to the previous view, tap three-vertical-dots︙and select "Unpin Options Menu" which is the icon on the left.
Open in Split Screen View divides the screen into two, one of the displaying screens is left for Screen View using Smart Flow and the app on the other one is up to you.
There is a three-vertical-dots︙ between the two split apps and it offers additional settings as well:
- The one on the left (Rotate Clockwise) rotates the screen from portrait mode (vertical view) to landscape mode (horizontal view) or vice versa in a clockwise direction.
- The one in the centre (Switch Window) replaces the app on the left with the app on the right.
- Finally, the one on the right (Add App Pair to) saves the selected apps to the home screen or taskbar as pair to speed up the process next time.
When you finish with the split view, either touch three-vertical-dots︙ and drag one of the apps to the direction of the app you want to close or tap the long blue dash at the top centre and select "Close".
Minimize Window reduces the window to the least possible level and demonstrates it as an app icon at the top right of the tablet's screen. To maximize again, tap the app icon.
Maximize Window makes the window as great in size as possible and activates the additional features.
Once and for all, Close App, as can be expected surely, ends the Smart View.
Once the Smart View window is maximized, additional settings pop up which can be categorized under two categories: Favourites and Settings.
Favourites: Easy Access to Frequently Used Apps
The user may choose up to 7 applications to create a shortcut for, so they can be accessed with only one click. Here's how to add:
- Tap "Favourites" which has a star icon.
- Tap "+" icon.
- Select the apps up to 7 applications to be shown in Favourites.
- The "Add to Favourites" or "+" button will instantly vanish from the screen if you choose 7 applications.
- To make it visible once again, tap and hold any one of the apps until you see the "Remove ⊖" symbol at the top left of each app and tap "Remove ⊖".
Settings: Advanced Options to Screen Mirroring
- Rotation: This switches a Samsung Galaxy device's orientation from portrait (vertical) to landscape (horizontal), or vice versa.
- Full View: It maximizes the window on the tablet but leaves the aspect ratio the same. The pixels that do not fit the screen ratio are shown in black.
- Screen Capture: It takes a screenshot of the current screen on the Samsung phone, and the image is saved solely on the tablet.
- More:
- Do Not Disturb: It just turns on "Do Not Disturb" mode.
- Phone Screen: The function basically awakens the screen without touching it or pushing the Side Key in that manner.
- Resolution: It modifies the display so that objects are shown less, more or in great detail. The three possibilities for resolution are Low, Medium, and High.
- Sound Output: By changing the sound output, you may specify where you want an app's sound to be played. Simply said, if "Computer" is selected, the sound will be played through speakers or headphones attached to the computer, and if "Phone" is selected, the sound will be played through the phone.
To turn back to the normal view, tap the "Back" button on the Navigation Bar of the tablet itself not the navigation buttons on the Smart View or swipe from the left or the right edge of the tablet's screen towards the centre in case "Swipe Gestures" are enabled instead of "Navigation Buttons".
Windows PC to Samsung Phone or Tablet
Like mirroring the phone's screen, the other way around is able to be done which is to say screen mirror from a Windows computer to a Samsung phone or tablet.
Second Screen: Instant Screen Share
It is available on the Samsung Galaxy Tab S7/8/9 series called "Second Screen". All other Samsung devices should enable the developer options for the Smart View to do the same action with more additional steps - it is kind of a hidden feature only for the developers.
- Swipe down twice from the top of the screen to open the Quick Settings Panel.
- Samsung Galaxy Tab S7/8/9 Series:
- On the Quick Settings Panel, find the "Second Screen" icon.
- If you cannot see it, go to the end of the Quick Settings Panel.
- Tap the "+" icon and hold and drag the "Second Screen" from the upper menu to the lower menu.
- Finally, tap "Done" to save the settings.
- Go to step "4".
- Other Samsung Devices:
- On the Quick Settings Panel, find the "Smart View" icon
- Go to the last section of the Quick Settings Panel if you can't see it.
- Tap the "+" icon and move the "Smart View" from the upper menu to the lower menu.
- To save the settings, tap "Done" at the end.
- Tap three-vertical-dots︙ from the top right of the screen.
- Select the only option which is "Settings".
- Tap "About Smart View".
- Touch the "Smart View" title 10 times.
- If prompted, type #00sv00 or #00rtsp00 for the password and tap "OK".
- Tap "Start SecondScreen".
- Make sure that the Second Screen menu stays on while you are trying to connect the computer to the phone or tablet.
- For the optimal result, connect the phone/tablet and the computer to the same Internet connection (either Wi-Fi or Mobile Data).
- Select the connection method:
- Drawing/gaming (faster response): It will demonstrate the movements from your PC as fast as possible. As it is stated, it is useful provided that you are attempting to show anything similar to drawing or gaming on the screen.
- Video (smoother playback): It will demonstrate the screen more appealing and smoother. Again, it is ideal for videos or browsing the websites.
- Return to your PC and press Windows Key + K.
- Find your device on the "Connect" sidebar and click on it.
- We strongly recommend you tick "Allow mouse, keyboard, touch and pen input from this device" which will appear on the "Connect" sidebar once the connection is established.
- Without this, it is not possible to control the Windows PC from a phone or tablet with a mouse, keyboard, touch or pen connected to the Samsung mobile device.
- When you are through, click "Disconnect" to end the connection.
Conclusion
For newer Samsung TVs and mobile devices sharing the screen requires only a single gentle tap the back of the phone on the bezels of the TV. For the earlier ones, the steps are done directly in Smart View. Thanks to its integration with Samsung Ecosystem and other apps published by Samsung itself such as Samsung Flow and Second Screen, it allows the phone screen to be mirrored with tablets, computers and other related devices.
Please leave a comment below if you require any help with Samsung Smart View. We may provide some of the solutions to your questions if we comprehend the question. Not to worry; in other situations, we can give you access to specific articles written by community members that you may read and utilize to analyze the issue you're trying to solve.


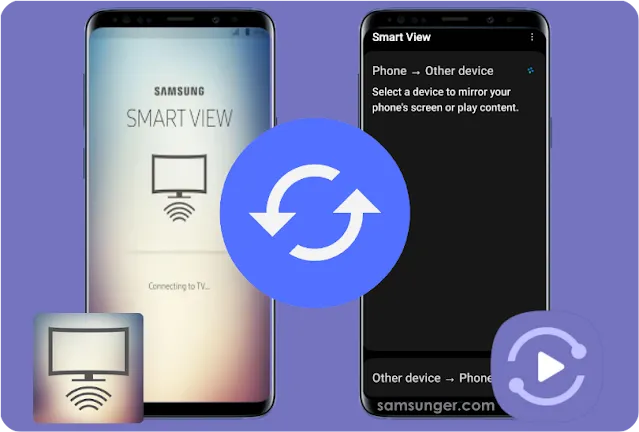


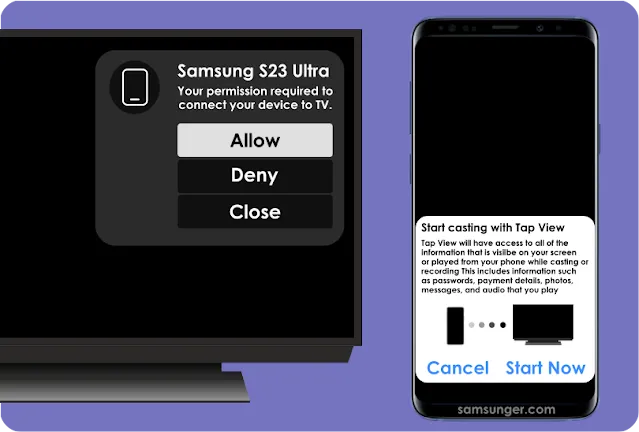
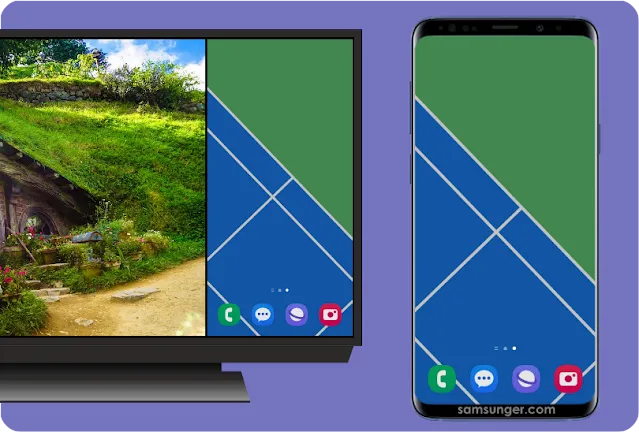
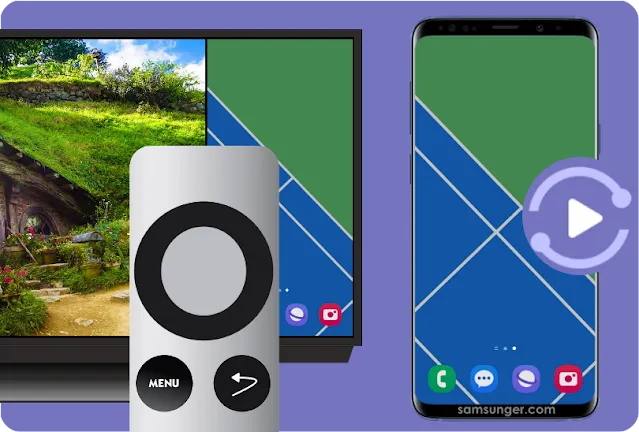

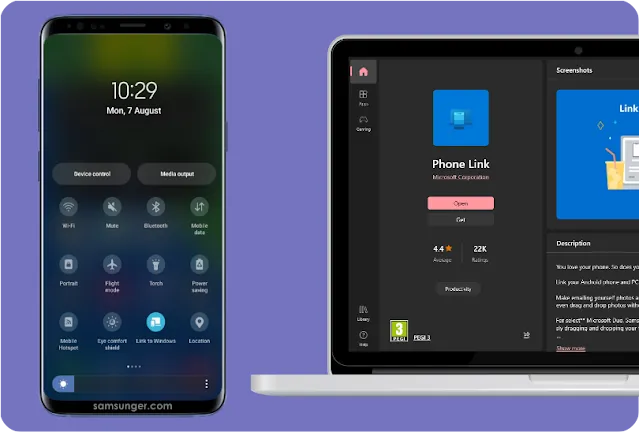
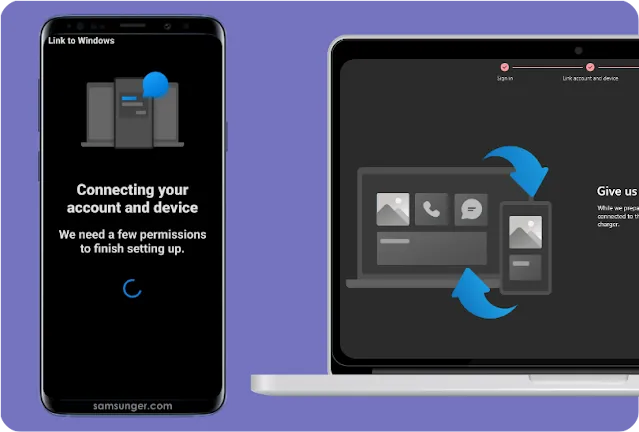

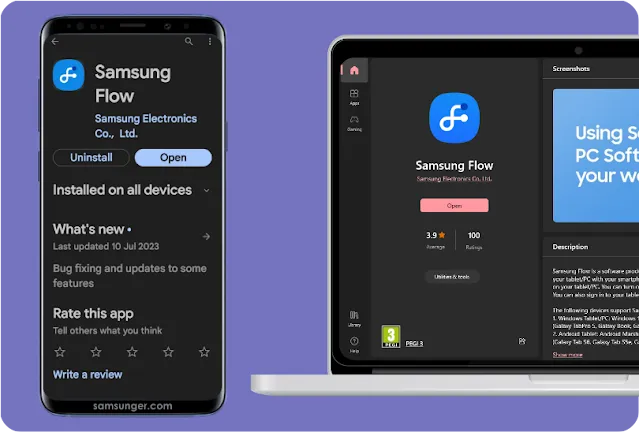







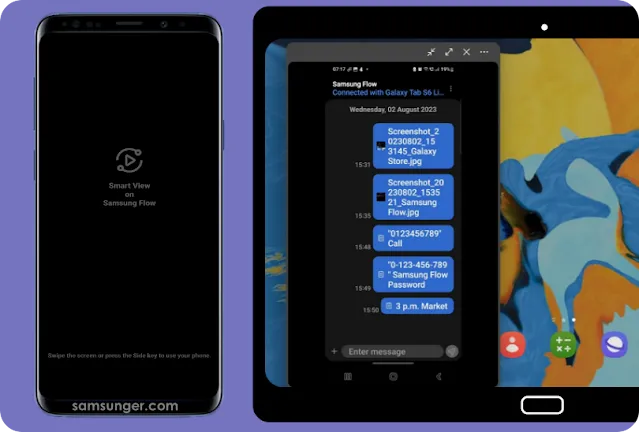
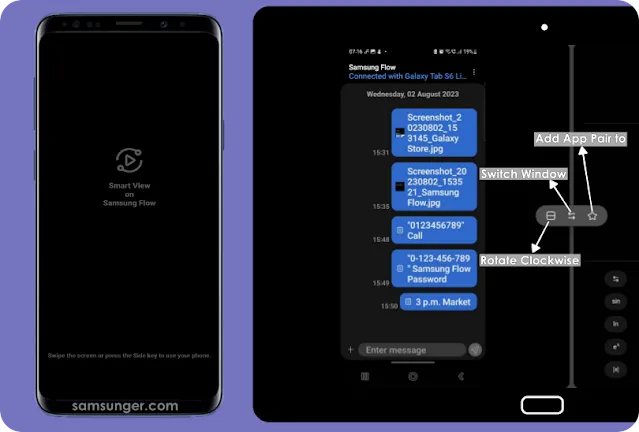

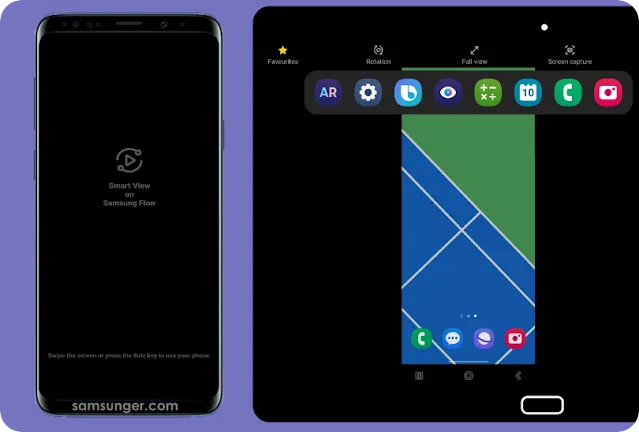


Comments
Post a Comment