Have you ever wished to infuse your Android device with a dash of creativity, bringing present or past moments to life in the form of animated GIFs? With Samsung's diverse set of features, that artistic dream is now within your reach for free.
Come with us as we dive deep into the GIF making on Samsung Galaxy smartphones and tablets. From the built-in features of the Samsung Gallery and Camera app to the GIF recording option of Smart Select on S Pen-compatible devices.
IN THIS POST
Make GIFs using Samsung Gallery
Create GIF using Gallery
Ever found yourself pondering whether there is a built-in feature of Samsung Gallery to transform your static images into dynamic GIFs without a need for downloading an app? No need to wonder any more because the answer is 'there is'.
Just like creating a collage or movie, selecting a sequence of images and combining them into an animated image, shortly GIF, is certainly possible on Samsung phones and tablets.
Apart from creating, it also provides an exclusive GIF editor that includes timeline, transformation, direction, speed and decoration options, so there is no need for a separate editor.
Here is how to turn ordinary moments into extraordinary animations using Samsung Gallery:
- Open the Samsung Gallery app.
- Open the album you save your sequence of images for the GIF (recent, favourites, camera, screenshot or so forth).
- Tap three-vertical-dots︙.
- Tap 'Create'.
- Select 'GIF'.
- Select the pictures or screenshots to create a GIF.
- Note that videos cannot be used to make GIFs, and
- GIFs cannot include more than 50 visual elements.
- Tap 'GIF'.
- Edit the GIF using the editor.
- Tap 'Save' to keep it on the internal or external storage.
Alternatively,
- Open the Samsung Gallery App.
- Open the album where your visual contents are stored for the GIF.
- Select the pictures and screenshots up to 50 files by tapping and holding for the first one and only tapping for the others.
- Tap 'Create'.
- Select 'GIF'.
- Make some changes if it is necessary using the editor.
- Tap 'Save' to store it.
Edit GIFs Created using Gallery
Made a GIF using Gallery, but somehow, it has not quite met your expectations? There is no need to generate a brand-new one, it is possible to edit the existing GIF from the ground up.
Here is how to edit an existing GIF created using Samsung Gallery:
- Open the Samsung Gallery app.
- Select the existing GIF you want to edit and tap on it to enlarge.
- Tap 'Edit' - it has a pencil icon.
- Edit the GIF...
- Timeline: It empowers the user to seamlessly replace the individual frames within the GIF with alternative images. Furthermore, it enables the users to add new visual elements from the Gallery, removing existing elements, and duplicating elements by copying and pasting them adjacent to the original. One more thing, it offers GIF trimming functionality.
- Transform: It is the tool to adjust the aspect ratio of images and videos within the GIF, providing options such as landscape to vertical conversion and a selection of preset ratios including Free, 1:1, 3:4, 4:3, 9:16, and 16:9. Additionally, it offers a 'reverse' button to revert the changes to the original aspect ratio.
- Direction & Speed: It grants users control over both the speed and direction. Adjusting the GIF speed on a scale from 1 to 15 and selecting from three playback directions (forwards, backwards, or a combination of both forwards and backwards) is possible.
- Decorations: It enables the users to enhance their content with various creative elements, including drawings, stickers and text. For instance, GIFs might be personalized with AR Emoji Stickers and other visual enhancements.
- Tap 'Save' to replace the old one with the new one.
Convert Videos into GIFs using Video Editor
Transforming static images into a captivating GIF is not what you are looking for? Instead, it is trimming the videos and converting them into GIFs? Fortunately, it is available as a built-in feature in Samsung Gallery too.
By simply selecting a video clip and settings, you may embark on a journey from one animated format to another.
Here is how to transform videos into GIFs using video editor in Samsung Gallery:
- Open the Samsung Gallery app.
- Select the album where your videos are stored (recent, screenshot, downloads, WhatsApp images).
- Tap on the video to maximize it.
- Tap three-vertical-dots︙ from the toolbar at the bottom.
- Select 'Open in Video Player'.
- Touch on the screen to see the options.
- Tap 'GIF' in the top left.
- Trim the video up to 6.0s, change the transition speed (0.5x, 1.0x and 2.0x) and select the direction (forwards, backwards, back and forth).
- Tap 'Save' and enjoy the GIF.
Assemble Pictures for GIFs using Google Photos
Using Google Photos instead of Samsung Gallery in everyday life as the app where you keep your pictures and screenshots? Noticed it can actually do more than store them?
It should come as no surprise that it is a trusty old friend to create GIFs as well. However, they are named 'Animation' on the Google Photos side. And the best part is, there is no need to be a tech expert to do it thanks to its simple user interface.
Here is how to assemble pictures for animation:
- Open the Google Photos app.
- Select the photos and screenshots.
- Keep in mind that animations cannot contain videos.
- Tap '+' (Create or add to the album) on the top toolbar.
- Select 'Animation'.
- The GIF will be automatically created and saved to Google Photos.
Make GIFs using Samsung Camera
Use 'Take Burst Shot' Setting to Animate GIF
Want to create a GIF that captures the moment you are living right now instead of relying on previously taken photos? In that situation, the Samsung Camera app makes an appearance.
Have you ever heard of the 'burst shot' feature, also known as 'continuous shooting mode', on your Galaxy phone or tablet's camera? It lets you take dozens of photos in seconds one after the other really fast when the shutter button is tapped, held and swiped down. Afterwards, all these pictures can be turned into an animated GIF using Samsung Gallery to send through Samsung Private Share and Quick Share.
Here is how to take a burst shot on Samsung and turn it into a GIF:
- Open the Samsung Camera app.
- Tap 'Settings' in the top left.
- Find the 'Swipe Shutter Button to' and set it as 'Take Burst Shot'.
- Go back to the camera and make sure you are in 'Photo' mode.
- Point the camera at the moment you desire to create the GIF.
- Instantly tap, hold and swipe down the shutter button.
- The number in the circle corresponds to how many pictures have been taken.
- After that, go to the Samsung Gallery app.
- Find burst shot - it generally has a layer icon at the bottom left.
- Tap to enlarge it.
- Tap three-vertical-dots︙.
- Select 'GIF'.
- Edit the GIF and tap 'Save'.
Use 'Create GIF' Setting to Compose GIF
Instead of relying on early pictures and turning them into a GIF using the Gallery app, there is a more dynamic approach through the Camera app. It is all about the 'Swipe Shutter Button to' feature which lets the Samsung member capture pictures and transform them into GIFs at the same time.
By toggling the 'Swipe Shutter Button to' setting from 'Take Burst Shot' to 'Create GIF', the Camera app is changed into a GIF maker. After that, all the thing to do is just a mere tap, hold and swipe down the shutter button for animated sequences.
Here is how to create GIFs using the 'Swipe Shutter Button' feature in Samsung Camera:
- Open the Samsung Camera app.
- Tap 'Settings' in the top left.
- Find the 'Swipe Shutter Button to' and set it as 'Create GIF' instead of 'Take Burst Shot'.
- Go back to the camera and make sure you are in 'Photo' mode.
- Tap, hold and swipe down the shutter button to create a GIF.
- The numbers within the circle correspond to the number of pictures taken which is roughly equal to 6s.
- It is possible to take 30 pictures.
Record GIFs using Smart Select
Use Smart Select on Edge Panel
Familiar with taking a screenshot or screen recording on Samsung devices? What about recording GIFs? If not, here is the perfect opportunity to get familiar.
Without any difference from screen recording, Smart Select records the screen for up to 15 seconds in high or standard quality and saves it to the Gallery as a GIF rather than a video which is why it is called GIF recording. It goes without saying that high quality consumes more data in comparison with standard quality.
As a side note, Smart Select is only available for devices compatible with Samsung S Pen.
Here is how to record a GIF using Smart Select on the edge panel:
- Go to Settings > Display > Edge Panels.
- Tap on 'Edge Panels' and tap the switch next to 'Off' to turn edge panels on.
- Provided that it is already enabled, there is no need to tap the switch.
- Tap on 'Panels' and tick 'Smart Select'.
- Find 'Edge Panel' on your device which is like a small tab and generally hidden along the right or left edges.
- The best way to find the handle is by tapping on the right and left edges of your phone or tablet smoothly.
- Once you tap on the edge panel, the mobile device will vibrate.
- Swipe inward from the edge until the 'Edge Panel' opens.
- Swipe left and right to find the 'Smart Select' panel consisting of rectangle, oval, animation and pin/insert.
- Tap 'Animation'.
- Select the recording area and quality.
- Tap 'Record'.
- Tap 'Stop' to end the GIF creation at any time or wait until the end (GIFs cannot exceed 15 seconds).
- Tap 'Save' to save it to the Gallery.
Use Smart Select with S Pen Air Commands
Making GIFs using Smart Select is not exclusive to the edge panel, it is fully compatible with the built-in S Pen and other S Pen editions (Pro and Fold) under the favour of Air Commands.
Here is how to make GIFs using Smart Select with S Pen:
- Remove S Pen.
- The Air Command Menu will pop up automatically on the screen.
- Otherwise, tap the 'Air Command' icon (a pen in a transparent circle).
- Select 'Smart Select'.
- In case 'Smart Select' is not available on Air Commands, go to Settings > Advanced Features > S Pen > Air Command > Shortcuts.
- Remove one feature and add 'Smart Select' instead.
- Tap 'GIF' or 'Animation'.
- Adjust the aspect ratio using resize handles, move it around using the white circle at the top, and select quality (standard and high).
- Tap 'Record' to start.
- Press 'Stop' to finish creating the GIF at any moment or let it run until it concludes (please note that GIFs cannot exceed a duration of 15 seconds).
- Tap 'Save' to keep it in the Gallery.
Create GIFs using GIF Creator on Game Plugins
Find yourself deeply immersed in the world of mobile gaming and do not want to close the online game even a minute? GIF Creator plugin of Samsung Game Plugins is the gold ticket for you.
It is an exciting feature for games to capture their gameplay in the form of the last or next-screen moment thanks to 'Edge Plugin Panel' which is exactly the same as 'Edge Panel' but only for the game plugins.
Here is how to download Game Plugins and create animated moments using GIF Creator:
- Open 'Game Launcher' and launch any app.
- Open 'Game Booster'.
- For the ones who use the navigation bar as 'buttons', swipe up from the bottom of the screen and tap the 'Game Booster' button next to the 'Recent' button.
- For the ones who use the navigation bar as 'swipe gestures', swipe down twice from the right edge of the screen to open 'Notification Panel' and tap on 'Tap to open Game Booster'.
- Tap the 'Game Plugins' button next to the 'Settings' button.
- Download the app.
- Open 'Game Plugins' app.
- Agree to the Privacy Policy and Terms of Service.
- Tap the switch next to 'GIF Creator' to turn it on.
- Enable 'Show Edge Plugin Panel':
- Tap three-vertical-dots︙ in the top right.
- Select 'Settings'.
- Make sure the switch beside the 'Show Edge Plugin Panel' is turned on.
- Tap the 'Game Launcher' app and open an app again.
- If prompted, allow 'Game Plugins' to appear on top.
- Tap 'Edge Plugin Panel' in the top left hidden in the edge.
- Tap 'Settings'.
- Adjust the duration, quality, recording type, playback speed, and so forth.
- Tap 'Record Button'.
- There it is! The GIF is ready and saved to the Gallery.
Generate using GIF Maker Apps
Found yourself searching the settings of your Samsung mobile device to find a way to create a GIF, only to come up empty-handed? Unfortunately, the only solution that remains is to find a free and safe third-party app from the app market and download it.
It is akin to unlocking a treasure trove of additional features not offered by built-in options; however, it requires due attention to avoid any problems in terms of device safety and privacy.
Here is how to install a GIF maker app from app markets:
- Open Google Play Store or Galaxy Store.
- Tap 'Search Box'.
- Type 'GIF Maker'.
- Download an app that is published by a reliable developer.
- Check the 'Data Safety' and 'Ratings and Reviews' parts as well.
- Open the GIF maker app.
- Follow the instructions on the app to make a GIF.
Conclusion
Crafting GIFs on Samsung mobile devices is incredibly straightforward, with numerous methods at your disposal. While a particular method may not be accessible on your specific device, we are confident that at least one of these options will be readily available to you. There is no need to merge past images to create a GIF; the current moment can also be captured to transform it into a GIF with ease.
If you have additional questions about making GIFs on Samsung, please feel free to leave a comment in the provided section below. If the nature of your question is clear, we may be able to offer you some solutions. Rest assured, in cases where we can't directly address your question, we can provide access to specific community posts that may offer insights and help you in your quest to understand the issue at hand.



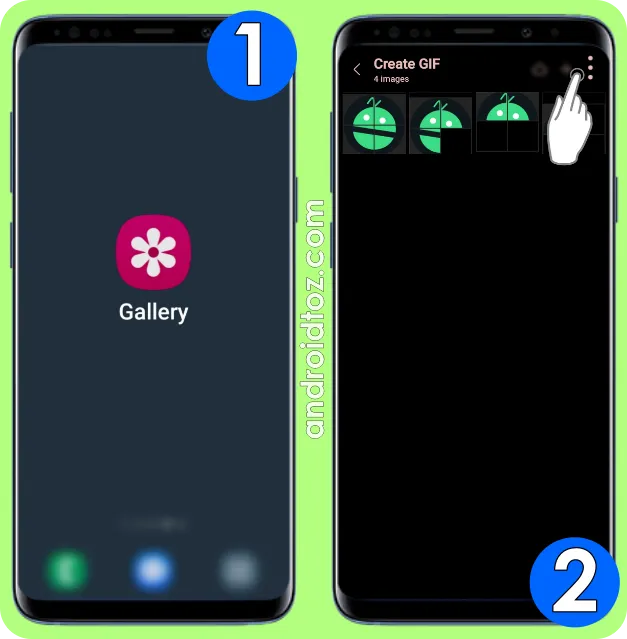


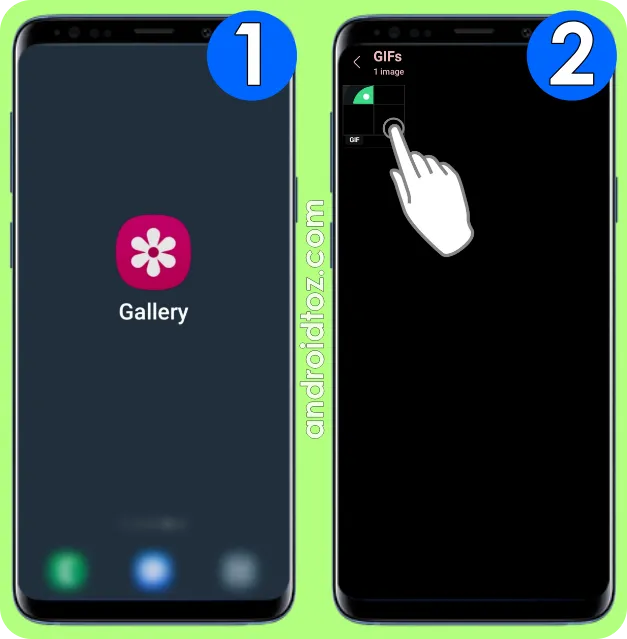

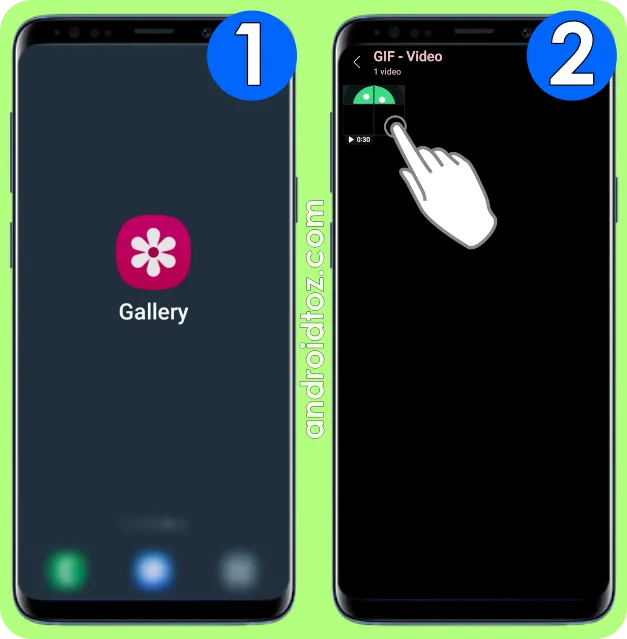









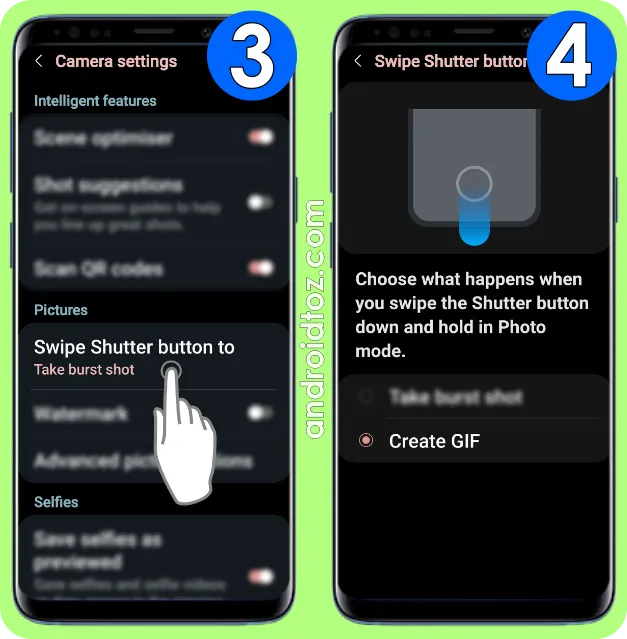


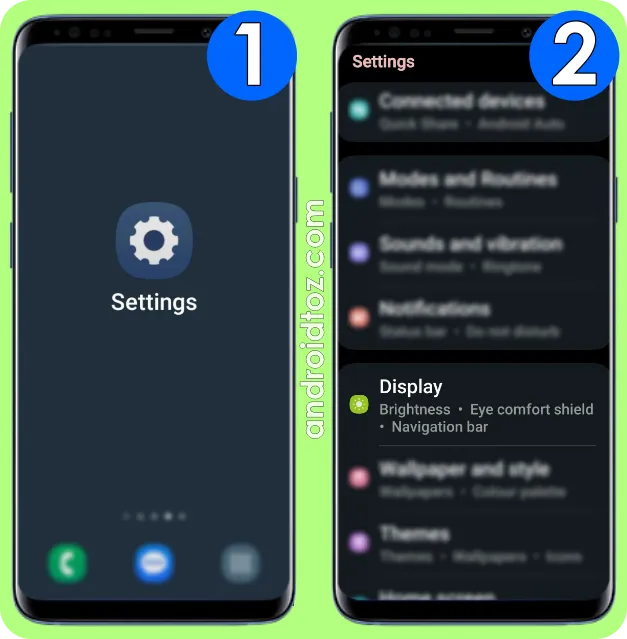
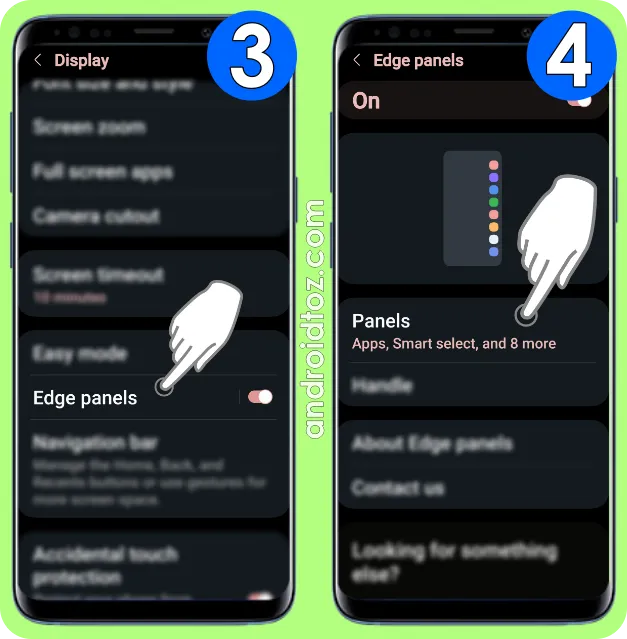
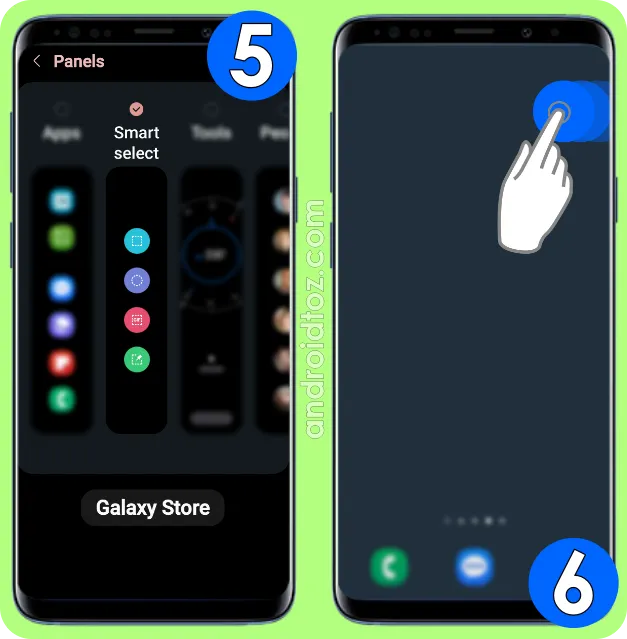



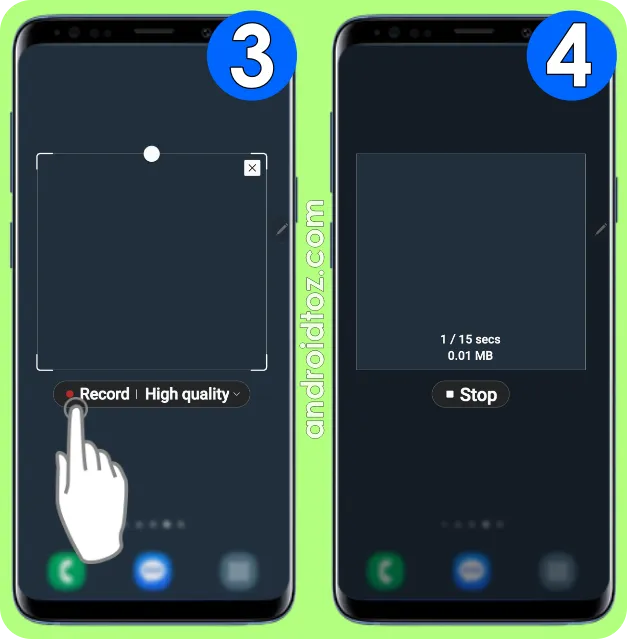






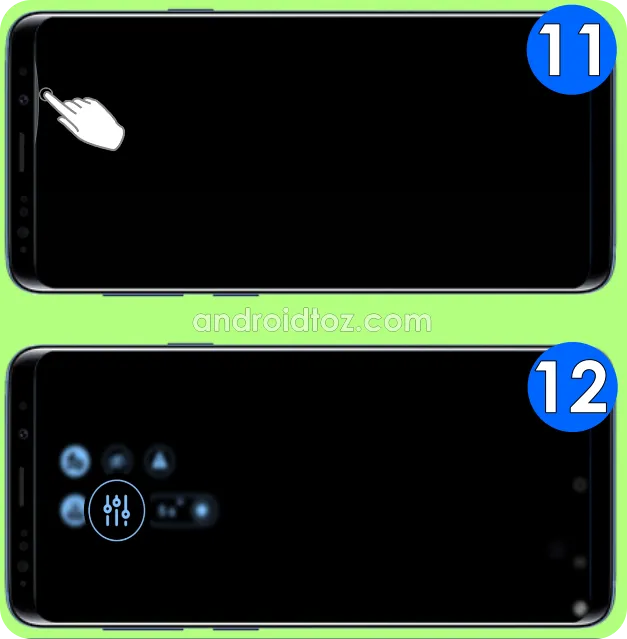



Comments
Post a Comment