Are you a gamer looking to make your gaming experience even better? Well, you're in the right place. We're going to talk about Game Plugins, especially Perf Z, Priority Mode and GIF Creator, which are like special tools just for gamers. These tools are here to help you have more fun when you play your favourite games.
Stick with us as we explore these Game Plugins in detail, and we'll show you how they can make your gaming adventures way more exciting. It doesn't matter if you're a serious gamer or just play for fun – these tools are here to make your gaming experience the best it can be.
- Perf Z
- Select Parameters to Show on the Floating Indicator using the Game Plugins App
- Enable Appear on Top and Edge Game Plugins Panel
- Buttons for Perf Z on Edge Game Plugins Panel
- Troubleshooting for Perf Z Not Working or Showing
- Priority Mode
- Select the Apps to Be Excluded from Background App Cleanup
- Turn On / Off Priority Mode
- Does Priority Mode Actually Work?
- GIF Creator
- Set Default Settings for GIF using the Game Plugins App
- Create a GIF in A Game with GIF Creator
- Is GIF Creator Any Useful?
- Conclusion
Perf Z
Perf Z is a useful Game Plugin on Samsung phones and tablets that demonstrates, tracks, and allows gamers to see performance and system status while they are playing any game.
There are five different parameters you can see on the floating Perf Z indicator which are Frame Rate, CPU (Central Processing Unit), GPU (Graphics Processing Unit), Temperature, and Memory Usage.
These can be reached from the Edge Game Plugin Panel and Game Plugins app as well.
As a side note, the Game Plugins app offers an additional feature that allows Samsung members to change the temperature units to "Celsius (°C) or Fahrenheit (°F)".
Select Parameters to Show on the Floating Indicator using the Game Plugins App
- We assume you have already downloaded the Game Plugins app from the Galaxy Store.
- If so, tap on the Game Plugins app either from the home or apps screen to open it.
- Download Perf Z if you have not done it before and enable Perf Z by switching on the button next to Perf Z after the download.
- Select the parameters as mentioned earlier that you want to show on the floating indicator.
- Additionally, you can change the temperature unit (Celsius or Fahrenheit) according to the temperature unit you are familiar with.
Appear on Top
Neither the Perf Z indicator nor Edge Game Plugins Panel appear on the screen while you are playing the game unless you enable a feature named "Appear On Top".
Appear on Top allows the enabled apps to show particular things on top of other apps you are using like the Perf Z indicator over Game Launcher, or simply any game you are playing.
- Open Settings.
- Select Apps.
- Scroll down within the Apps menu until you find Game Plugins, then select it.
- Find the Appear on Top feature and tap on it.
- Enable the Allow Permission toggle next to it.
Edge Game Plugins Panel
Here is how to turn edge game plugins panel on:
- Open the Game Plugins app.
- Tap on the three vertical dots located on the top right of the app.
- Choose the Settings.
- Activate the Show Edge Plugin Panel.
This will exhibit an Edge Plugin Panel for game plugins on the top left corner whenever you open a game.
After the activation, just tap on the panel and swipe right in order to open it.
Buttons for Perf Z on Edge Game Plugins Panel
After that, open any game from Game Launcher and tap on the Edge Game Plugin Panel to extend the panel.
Perf Z plugin is the one that has four different buttons next to it and the symbol of some graphs and tables.
The first button next to the Perf Z symbol allows Samsung users to select the settings for Perf Z.
In Settings, you can show and hide all parameters (FPS, CPU, GPU, Temperature, and RAM), adjust the transparency of the floating indicator for all parameters by sliding the slider, select the orientation of the floating indicator (landscape, portrait, and square), select the colour of the floating indicator (dark, white, yellow, green, red, and blue), pin or unpin the floating indicator (when it is pinned you can move it around the screen, but it can be moved when it is unpinned), select the visibility (show, hide and auto), enable or disable auto minimize which minimize the floating indicator from time to time while playing.
The button next to the Settings of Perf Z allows the users to show, hide or set the floating indicator to auto.
The button next to the visibility of the Perf Z button allows the users to select the orientation of the floating indicator which has three different options (landscape, square, and portrait).
The last button of the Perf Z allows the user to pin the floating indicator to a particular place on the screen and unpin it when it is needed.
It goes without saying, when the floating Perf Z indicator is pinned, it cannot be moved around the screen unless it is unpinned.
Troubleshooting for Perf Z Not Working or Showing
- Make sure that you give permission to appear on top of other apps for Perf Z.
- Just tap here to see the solution.
- Make sure Priority Mode is turned off because if not, it automatically restricts the background activity of nearly all apps on the Samsung phone and does not allow for Perf Z to be shown on the screen.
- Just tap here to see the solution.
- Make sure the visibility button is set as "Show" rather than "Auto" or "Hide" from the Edge Game Plugins Panel.
- Just tap here and find "visibility" on the Edge Game Plugins Panel.
- If none of those options works, uninstall Perf Z and install it again.
Priority Mode
Another game plugin that we will mention in this post is Priority Mode. It basically allows Samsung users to focus only on the game and nothing else like notifications or apps that run in the background.
For that reason, it offers a better game experience by boosting the frames, CPU, GPU, and many more parameters while Samsung users play any game.
Plus, it cleans up all the background apps provided that it is enabled.
Select the Apps to Be Excluded from Background App Cleanup
Once Priority Mode is activated, it continuously cleans up all the background apps to channel all the hardware and software power to the game and nothing else.
However, there might be some apps which are crucial for you that should run in the background. In that case, you can exclude apps to let them work in the background:
- Open Game Plugins app.
- Download the Priority Mode plugin if you have not done so before.
- Turn Priority Mode on by tapping on the button next to it.
- Tap directly on Priority Mode.
- Tap three vertical dots and select "List of Exceptions".
- Select the apps to be excluded from background cleanup by switching on the button beside the relevant app.
Turn On / Off Priority Mode
...using Game Launcher
To turn on:
- Open Game Launcher.
- Under the "My Games" category, find "Priority Mode".
- Tap on it to turn Priority Mode on.
To turn off:
- Open Game Launcher.
- Under the "My Games" category, find "Priority Mode".
- Tap on it again to turn Priority Mode off.
...using Notification Panel
This option is better for those who use "Gestures" as the navigation type.
To turn on:
- Tap on Game Launcher and open any game you want to play.
- Swipe down from the top of the screen to see the Notification Panel.
- On the notification panel, tap on "Tap to Open Game Booster".
- On the floating Game Booster screen, tap on the Power Button under the Priority Mode title to enable priority mode.
- Remember, Priority Mode mutes all the incoming calls and notifications except the alarms in order to boost the performance to the upper limit.
- Swipe down from the top of the screen to see the Notification Panel again.
- Swipe down again until you find the Priority Mode Turned On text.
- From now on you can either tap on "⌵" and tap on "Turn Off" or tap on the Priority Mode Turned On and tap on the "Power Button" to turn off Priority Mode.
...using Navigation Bar
This option is optimal for those who use "Buttons" as the navigation type.
To turn on:
- Open Game Launcher and a game as well.
- Swipe up from the bottom to open the Navigation bar.
- Tap the "Game Booster" symbol.
- Tap on "Power Button" to enable Priority Mode.
To turn off:
- Open Game Launcher and a game as well.
- Swipe up from the bottom to open the Navigation bar.
- Tap the "Game Booster" symbol.
- Tap the "Power Button" to disable Priority Mode.
The only thing we can say as concluding remarks for the Priority Mode is that it really works.
We have tested Priority Mode on particular games like Human Resource Machine, Brawl Stars, and many more and observed improvement in the frame rate and smoothness which are good signs.
Nevertheless, the Priority Mode has been tested on Samsung Galaxy Note 10 Lite, on upper-level phones it might show better results and on lower-level phones might show otherwise.
It should be careful about the fact that it prevents the system from sending notifications which can be a bad sign for some emergency cases, but, as it is aforementioned, some apps can be chosen to exclude from the backup app cleanup to get notifications from this particular apps and continue to stay in touch.
Furthermore, there is no need to turn off priority mode to activate the notifications again because do not disturb mode is automatically disabled by the time you close the game.
GIF Creator
GIF Creator in Game Plugins allows Samsung users to create GIFs in a game without the need for any third-party application. Even, its features, which can be exemplified by the screen moment, duration, playback speed, and quality, are enough for a basic gamer to create a GIF.
You can either choose the settings before creating a GIF for a specific game on your Samsung phone or tablet or set the default ones using the Game Plugins app.
It is good to start from the latter one, that is to say, setting the default settings using the Game Plugins app for GIF Creator.
However, keep in mind that, default options are restricted to four GIF Creator features, you should change them manually on the Edge Game Plugin Panel.
Set Default Settings for GIF using the Game Plugins App
Last or Next Screen Moment
With the first option, you can determine the default GIF version either creating a GIF of the last screen moment or the next screen moment of a game by pressing on the record button.
You can also see the video on the relevant page in order to grasp what is the last and the next screen moment, however, it is good to clarify it here as well.
Basically, the last screen moment records the screen for the determined duration (which starts from 1 second and goes until 6 seconds) until you press the record button.
When it comes to the next screen moment, it records the screen for the determined duration (from 1 second to 6 seconds) after you press the record button.
Duration
With the second option, you can set the default GIF duration either for the last or the next screen time which ranges from 1 sec to 6 sec.
Playback Speed
With the third option, you may adjust the playback speed which offers you three different options: one is 0.5x, the other one is Normal (1x) and the final one is 2x.
Quality
With the last option, you can select the picture or video quality for the GIF which additionally offers three diverse options: Low, Medium, and High.
Create a GIF in A Game with GIF Creator
After mumbling about how to set the default settings for GIF Creator, it is time to demonstrate how to create GIFs for any game on your Samsung device.
Open the game you want to create a GIF from the Game Launcher.
After you fully open the game, follow the steps below in order to create a GIF either for the last screen or the next screen time:
- Tap on the Edge Game Plugin Panel from the top left of the screen.
- Find the GIF Symbol and tap on the button next to it to check the GIF Creator settings again.
- Select Recording Type (last screen or next screen moment), Duration (1 sec to 6 sec), Quality (low, medium, and high), Playback Speed (0.5x, Normal (1x) and 2x), Show Over Game (show or hide), Recording Areas (9:16, 3:4, 2:3, 1:1, and full screen).
- Finally, tap on the GIF Recorder button next to the GIF Creator Settings on the Edge Game Plugin Panel.
- It will automatically create the GIF according to the settings you set for the GIF. Provided that you select the "Show" option for Show Over Game, you can see the Gallery and Share options after the completion of the GIF. It might be shared with Private Share, Quick Share, Samsung Flow or so forth.
Is GIF Creator Any Useful?
GIF Creator offers two types of screen capturing which are the last screen and the next screen moment to catch particular parts while you play the game, however, it has some shortcomings.
Even though GIF Creator has a feature to lets users record the previous and next seconds as GIFs and allows the user to pin the GIF Creator shortcut on the top or any other place on the screen, it is not predictable when to start the recording for the GIF and the duration options are not sufficient to catch a particular part.
Because of the fact that it would be good for Samsung to offer more duration options and an editor for the plugin.
Apart from these shortcomings, all other shortcomings either can be tolerable or cannot be observable and Samsung provides a plugin that is sufficient and gets users out of the jam of third-party applications for creating GIFs.
Conclusion
With Perf Z, Priority Mode & GIF Creator, it is easy to improve the gaming experience and become successful with enhanced settings on any game that you want to be a pro of. Although it is not possible to catch the exact time for the perfect picture with GIF Creator, it provides features like the last screen moment (still restricted by 6 sec) and many more to create the best GIFs with the possible littlest effort. Apart from that, Perf Z shows parameters like Frame Rate, CPU, GPU, and Temperature to give you an idea about whether there is a need for limiting notification and background app usage with the help of Priority Mode.
If you have any trouble enabling Game Plugins (especially GIF Creator, Perf Z, and Priority Mode) on your Samsung phones or tablets, please leave a comment below. If we are informed about the subject, we might offer you some answers to your question. Don't worry; in other circumstances, we can provide you with some articles written by members of the community that you can read and utilize to examine the problem you're attempting to solve.

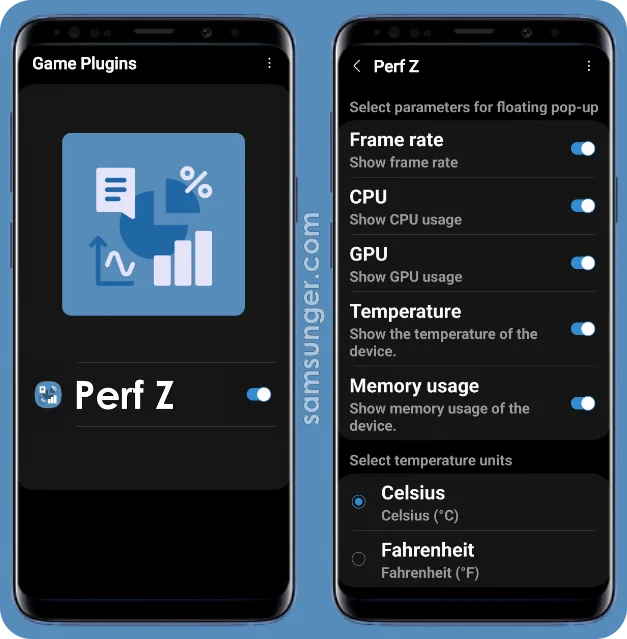


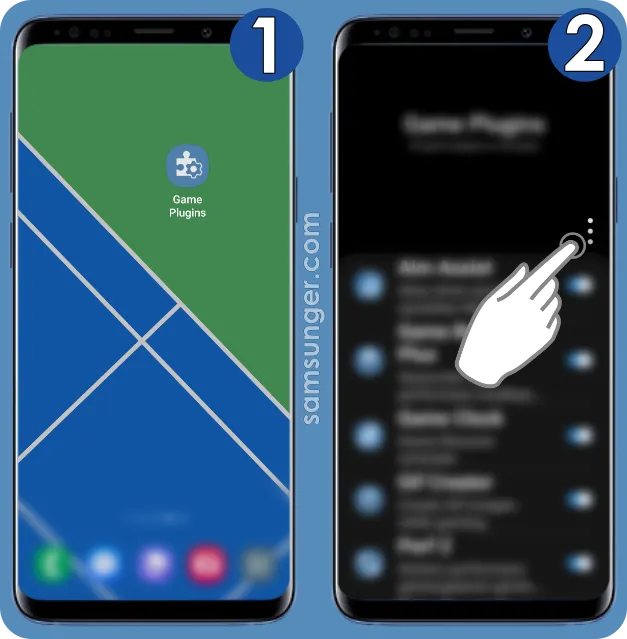

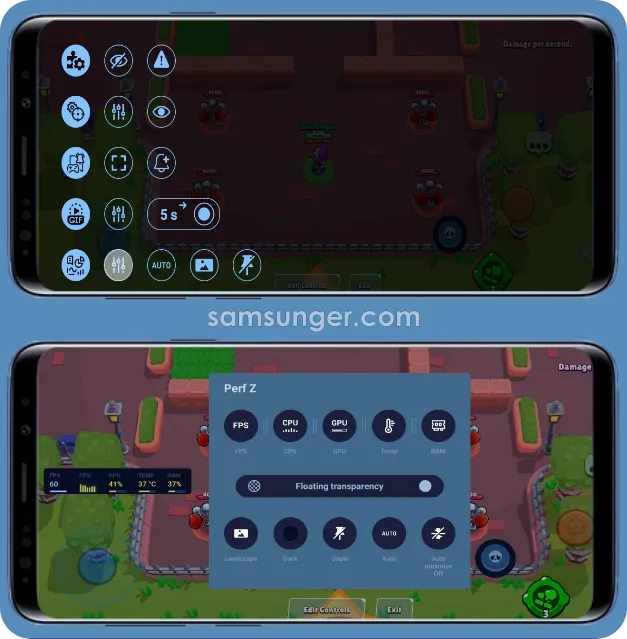

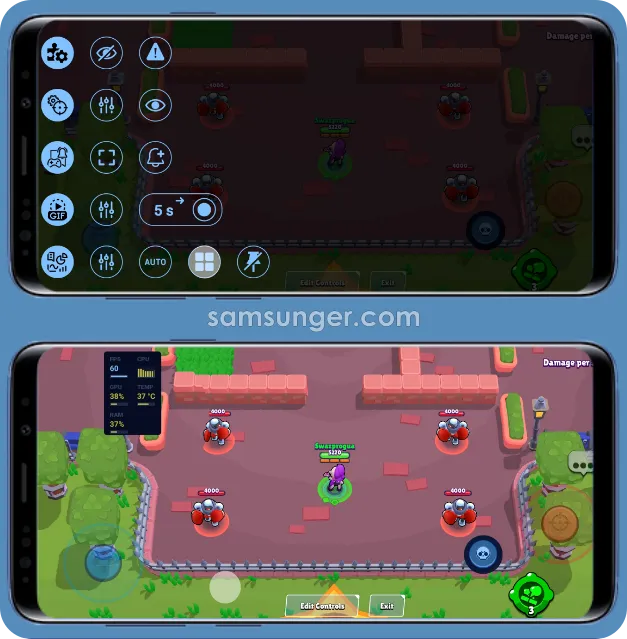
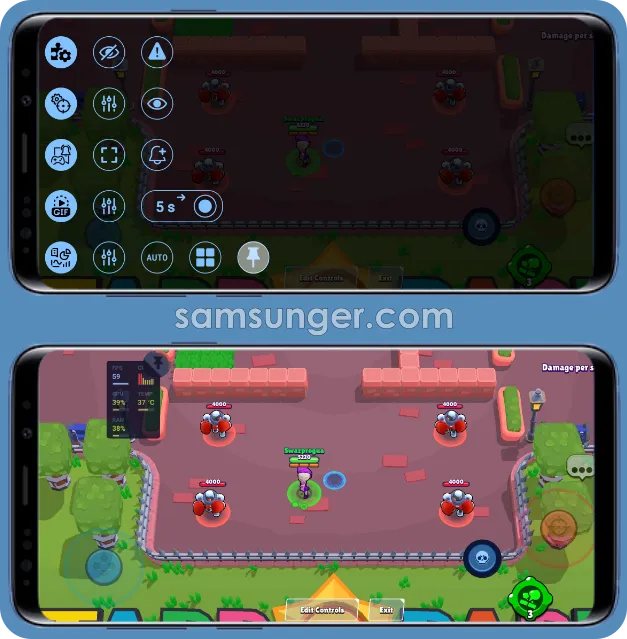
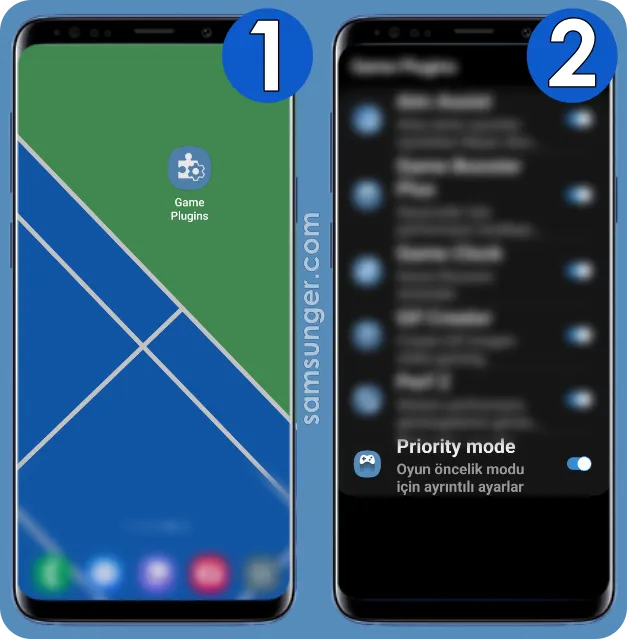

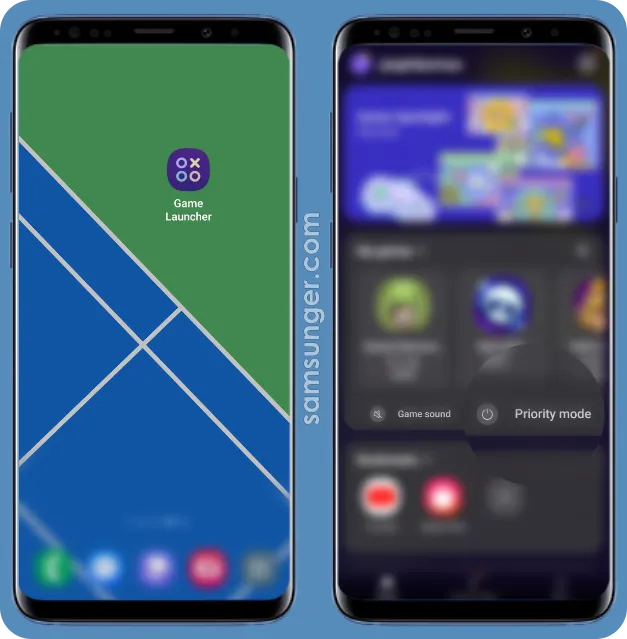

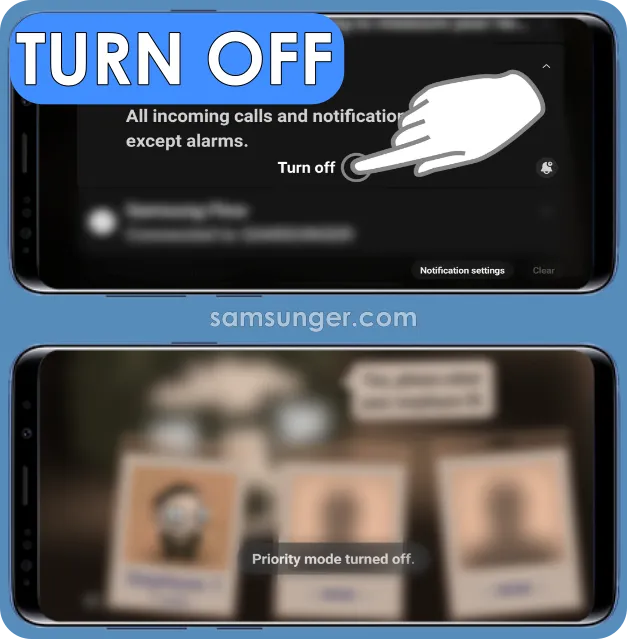
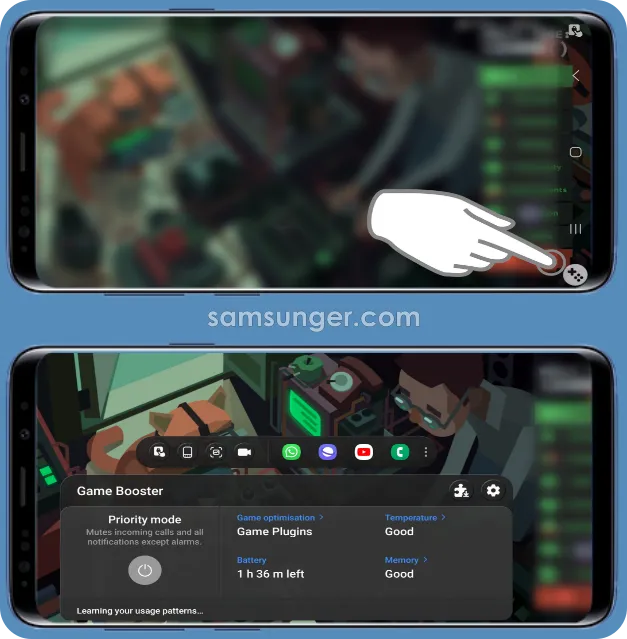


Comments
Post a Comment